This tutorial shows how to use Azure Pipelines and Compute Engine to create a continuous integration/continuous deployment (CI/CD) pipeline for an ASP.NET MVC web application. The application uses Microsoft Internet Information Services and runs on Windows Server.
The CI/CD pipeline uses two separate environments, one for testing and one for production.
At the beginning of the pipeline, developers commit changes to the example codebase. This action triggers the pipeline to build the application, package it as a zip file, and upload the zip file to Cloud Storage.
The package is then automatically released to the development environment by using a rolling update. After the release has been tested, a release manager can then promote the release so that it's deployed into the production environment.
This tutorial is intended for developers and DevOps engineers. It assumes that you have basic knowledge of .NET Framework, Windows Server, IIS, Azure Pipelines, and Compute Engine. The tutorial also requires you to have administrative access to an Azure DevOps account.
Objectives
- Use Compute Engine Managed Instance Groups to implement rolling deployments.
- Set up a CI/CD pipeline in Azure Pipelines to orchestrate the building, creating, and deployment processes.
Costs
In this document, you use the following billable components of Google Cloud:
To generate a cost estimate based on your projected usage,
use the pricing calculator.
When you finish the tasks that are described in this document, you can avoid continued billing by deleting the resources that you created. For more information, see Clean up.
Check the Azure DevOps pricing page for any fees that might apply to using Azure DevOps.
Before you begin
It's usually advisable to use separate projects for development and production workloads so that identity and access management (IAM) roles and permissions can be granted individually. For the sake of simplicity, this tutorial uses a single project for the development and production environments.
-
In the Google Cloud console, on the project selector page, select or create a Google Cloud project.
-
Enable the Compute Engine and Cloud Storage APIs.
-
Make sure that billing is enabled for your Google Cloud project.
- Make sure you have an Azure DevOps account and have administrator access to it. If you don't yet have an Azure DevOps account, you can sign up on the Azure DevOps home page.
Create an Azure DevOps project
You use Azure DevOps to manage the source code, run builds and tests, and orchestrate the deployment to Compute Engine. To begin, you create a project in your Azure DevOps account.
- Go to the Azure DevOps home page (https://dev.azure.com/YOUR_AZURE_DEVOPS_ACCOUNT_NAME).
- Click New Project.
- Enter a project name, such as
CloudDemo. - Set Visibility to Private, and then click Create.
- After you create the project, in the menu on the left, click Repos.
- Click Import to fork the
dotnet-docs-samplesrepository from GitHub, and then set the following values:- Repository type:
Git - Clone URL:
https://github.com/GoogleCloudPlatform/dotnet-docs-samples.git
- Repository type:
Click Import.
When the import process is done, you see the source code of the
dotnet-docs-samplesrepository.In the menu, click Repos > Branches.
Move the mouse over the
mainbranch. A ... button appears on the right.Click ... > Set as default branch.
Build continuously
You can now use Azure Pipelines to set up a build pipeline. For each commit that's pushed to the Git repository, Azure Pipelines builds the code, packages it into a zip file, and publishes the resulting package to internal Azure Pipelines storage.
Later, you configure a release pipeline that uses the packages from Azure Pipelines storage and deploys them to Compute Engine.
Create a build definition
Create a new build definition in Azure Pipelines that uses YAML syntax:
- Using Visual Studio or a command-line
gitclient, clone your new Git repository. - In the root of the repository, create a file named
azure-pipelines.yml. Copy the following code and paste into the file:
resources: - repo: self fetchDepth: 1 trigger: - main variables: artifactName: 'CloudDemo.Mvc' jobs: - job: Build displayName: Build application condition: succeeded() pool: vmImage: windows-latest demands: - msbuild - visualstudio variables: Solution: 'applications/clouddemo/net4/CloudDemo.Mvc.sln' BuildPlatform: 'Any CPU' BuildConfiguration: 'Release' ArtifactName: 'CloudDemo.Web' steps: - task: NuGetCommand@2 displayName: 'NuGet restore' inputs: restoreSolution: '$(Solution)' - task: VSBuild@1 displayName: 'Build solution' inputs: solution: '$(Solution)' msbuildArgs: '/p:DeployOnBuild=true /p:WebPublishMethod=Package /p:PackageAsSingleFile=true /p:SkipInvalidConfigurations=true /p:PackageLocation="$(build.artifactstagingdirectory)\\"' platform: '$(BuildPlatform)' configuration: '$(BuildConfiguration)' - task: PublishBuildArtifacts@1 displayName: 'Publish Artifact' inputs: PathtoPublish: '$(build.artifactstagingdirectory)/CloudDemo.Mvc.zip' ArtifactName: '$(ArtifactName)'
Commit your changes and push them to Azure Pipelines.
Visual Studio
- Open Team Explorer and click the Home icon.
- Click Changes.
- Enter a commit message like
Add pipeline definition. - Click Commit All and Push.
Command line
Stage all modified files:
git add -ACommit the changes to the local repository:
git commit -m "Add pipeline definition"Push the changes to Azure DevOps:
git push
In the Azure DevOps menu, select Pipelines and then click Create Pipeline.
Select Azure Repos Git.
Select your repository.
On the Review your pipeline YAML page, click Run.
A new build is triggered. It might take about 2 minutes for the build to complete. At the end of the build, the application package
CloudDemo.Mvc.zip, which contains all files of the web application, is available in the internal Azure Pipelines artifact storage area.
Deploying continuously
Now that Azure Pipelines is automatically building your code for each commit, you can turn your attention toward deployment.
Unlike some other continuous integration systems, Azure Pipelines distinguishes between building and deploying, and it provides a specialized set of tools that are labeled Release Management for all deployment-related tasks.
Azure Pipelines Release Management is built around these concepts:
- A release refers to a set of artifacts that make up a specific version of your app and that are usually the result of a build process.
- Deployment refers to the process of taking a release and deploying it into a specific environment.
- A deployment performs a set of tasks, which can be grouped in jobs.
- Stages let you segment your pipeline and can be used to orchestrate deployments to multiple environments—for example, development and testing environments.
You set up your release pipeline to be triggered whenever a new build is completed. The pipeline consists of three stages:
- In the first stage, the pipeline takes the application package from the Azure Pipelines artifact storage area and publishes it to a Cloud Storage bucket so that the package is accessible by Compute Engine.
- In the second stage, the pipeline updates the development environment by using a rolling update.
- In the final stage, after approval, the pipeline updates the production environment by using a rolling update.
Create a Cloud Storage bucket for build artifacts
Create a Cloud Storage bucket for storing application packages. Later, you configure Compute Engine so that new VM instances can automatically pull application packages from this bucket.
- In the Google Cloud console, switch to your newly created project.
Open Cloud Shell.
To save time, set default values for your project ID and Compute Engine zone:
gcloud config set project PROJECT_ID gcloud config set compute/zone ZONE
Replace PROJECT_ID with the ID of your Google Cloud project, and replace ZONE with the name of the zone that you're going to use for creating resources. If you are unsure about which zone to pick, use
us-central1-a.Example:
gcloud config set project devops-test-project-12345 gcloud config set compute/zone us-central1-a
Create a new Cloud Storage bucket for application packages:
gcloud storage buckets create gs://$(gcloud config get-value core/project)-artifacts
If you don't want to keep the application packages of all builds, you might consider configuring an object lifecycle rule to delete files that are past a certain age.
Set up a service account for Azure Pipelines
Create a Google Cloud service account that Azure Pipelines can use to access your Google Cloud project.
Create a service account for Azure Pipelines:
AZURE_PIPELINES_SERVICE_ACCOUNT=$(gcloud iam service-accounts create azure-pipelines --format "value(email)")Grant the Storage Object Viewer (
roles/storage.objectViewer) and Storage Object Creator (roles/storage.objectCreator) IAM roles to theazure-pipelinesservice account so that Azure Pipelines can upload application packages to Cloud Storage:gcloud projects add-iam-policy-binding $(gcloud config get-value core/project) \ --member serviceAccount:$AZURE_PIPELINES_SERVICE_ACCOUNT \ --role roles/storage.objectViewer gcloud projects add-iam-policy-binding $(gcloud config get-value core/project) \ --member serviceAccount:$AZURE_PIPELINES_SERVICE_ACCOUNT \ --role roles/storage.objectCreatorGrant the Compute Admin (
roles/compute.admin) role to theazure-pipelinesservice account so that Azure Pipelines can manage VM instances:gcloud projects add-iam-policy-binding $(gcloud config get-value core/project) \ --member serviceAccount:$AZURE_PIPELINES_SERVICE_ACCOUNT \ --role roles/compute.adminGenerate a service account key:
gcloud iam service-accounts keys create azure-pipelines-key.json \ --iam-account=$AZURE_PIPELINES_SERVICE_ACCOUNT cat azure-pipelines-key.json | base64 -w 0;echo rm azure-pipelines-key.jsonYou need the service account key in one of the following steps.
Configure the development environment
Before you can configure the steps in Azure Pipelines to automate the deployment, you must prepare the development environment. This preparation includes creating a managed instance group that will manage the web server VM instances. It also includes creating an HTTP load balancer.
In Cloud Shell, create a service account for the managed instance group:
DEV_SERVICE_ACCOUNT=$(gcloud iam service-accounts create clouddemo-dev --format "value(email)")Grant the Storage Object Viewer IAM role (
roles/storage.objectViewer) to the service account so that VM instances can download application packages from Cloud Storage:gcloud projects add-iam-policy-binding $(gcloud config get-value core/project) \ --member serviceAccount:$DEV_SERVICE_ACCOUNT \ --role roles/storage.objectViewerGrant the
azure-pipelinesservice account permission to use theclouddemo-devservice account:gcloud iam service-accounts add-iam-policy-binding $DEV_SERVICE_ACCOUNT \ --member serviceAccount:$AZURE_PIPELINES_SERVICE_ACCOUNT \ --role roles/iam.serviceAccountUserCreate an instance template that uses a standard Windows Server 2019 Core image. You will use this template only initially, because each build will produce a new template.
gcloud compute instance-templates create clouddemo-initial \ --machine-type n1-standard-2 \ --image-family windows-2019-core \ --image-project windows-cloud \ --service-account $DEV_SERVICE_ACCOUNT \ --scopes https://www.googleapis.com/auth/devstorage.read_only \ --tags gclb-backendCreate an HTTP health check. Because the application does not have a dedicated health check endpoint, you can query the path
/.gcloud compute http-health-checks create clouddemo-dev-http \ --check-interval=10s --unhealthy-threshold=10 \ --request-path=/Create a managed instance group that's based on the initial instance template. For simplicity's sake, the following commands create a zonal managed instance group. However, you can use the same approach for regional managed instance groups that distribute VM instances across more than one zone.
gcloud compute instance-groups managed create clouddemo-dev \ --template=clouddemo-initial \ --http-health-check=clouddemo-dev-http \ --initial-delay=2m \ --size=1 && \ gcloud compute instance-groups set-named-ports clouddemo-dev --named-ports http:80Create a load balancer backend service that uses the HTTP health check and managed instance group that you created previously:
gcloud compute backend-services create clouddemo-dev-backend \ --http-health-checks clouddemo-dev-http \ --port-name http --protocol HTTP --global && \ gcloud compute backend-services add-backend clouddemo-dev-backend \ --instance-group clouddemo-dev --global \ --instance-group-zone=$(gcloud config get-value compute/zone)Create a load balancer frontend:
gcloud compute url-maps create clouddemo-dev --default-service clouddemo-dev-backend && \ gcloud compute target-http-proxies create clouddemo-dev-proxy --url-map=clouddemo-dev && \ gcloud compute forwarding-rules create clouddemo-dev-fw-rule --global --target-http-proxy clouddemo-dev-proxy --ports=80
Create a firewall rule that allows the Google load balancer to send HTTP requests to instances that have been annotated with the
gclb-backendtag. You will later apply this tag to the web service VM instances.gcloud compute firewall-rules create gclb-backend --source-ranges=130.211.0.0/22,35.191.0.0/16 --target-tags=gclb-backend --allow tcp:80
Configure the production environment
Setting up the production environment requires a sequence of steps similar to those for configuring the development environment.
In Cloud Shell, create an HTTP health check:
gcloud compute http-health-checks create clouddemo-prod-http \ --check-interval=10s --unhealthy-threshold=10 \ --request-path=/Create another managed instance group that is based on the initial instance template that you created earlier:
gcloud compute instance-groups managed create clouddemo-prod \ --template=clouddemo-initial \ --http-health-check=clouddemo-prod-http \ --initial-delay=2m \ --size=1 && \ gcloud compute instance-groups set-named-ports clouddemo-prod --named-ports http:80Create a load balancer backend service that uses the HTTP health check and managed instance group that you created previously:
gcloud compute backend-services create clouddemo-prod-backend --http-health-checks clouddemo-prod-http --port-name http --protocol HTTP --global && \ gcloud compute backend-services add-backend clouddemo-prod-backend --instance-group clouddemo-prod --global --instance-group-zone=$(gcloud config get-value compute/zone)
Create a load balancer frontend:
gcloud compute url-maps create clouddemo-prod --default-service clouddemo-prod-backend && \ gcloud compute target-http-proxies create clouddemo-prod-proxy --url-map=clouddemo-prod && \ gcloud compute forwarding-rules create clouddemo-prod-fw-rule --global --target-http-proxy clouddemo-prod-proxy --ports=80
Configure the release pipeline
Create a new release definition:
- In the Azure DevOps menu, select Pipelines > Releases.
- Click New pipeline.
- From the list of templates, select Empty job.
- When you're prompted for a name for the stage, enter
Publish. - At the top of the screen, name the release
clouddemo-ComputeEngine. - In the pipeline diagram, next to Artifacts, click Add.
Select Build and add the following settings:
- Source: Select the Git repository that contains the
azure-pipelines.ymlfile. - Default version:
Latest - Source alias:
CloudDemo.Web
- Source: Select the Git repository that contains the
Click Add.
On the Artifact box, click Continuous deployment trigger (the lightning bolt icon) to add a deployment trigger.
Under Continuous deployment trigger, set the switch to Enabled.
Click Save.
Enter a comment if you want, and then confirm by clicking OK.
The pipeline now looks like this:
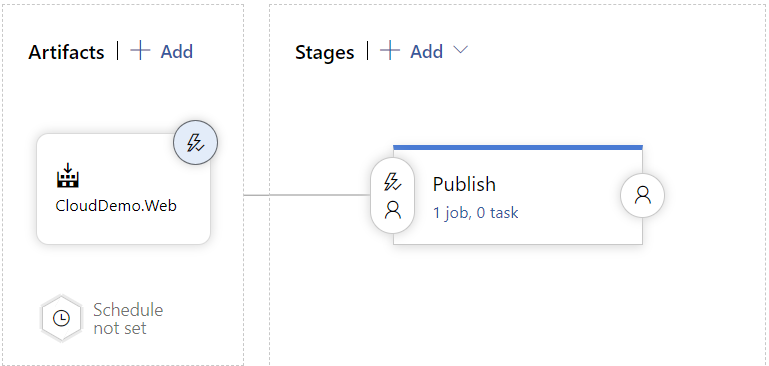
Publish to Cloud Storage
Now that you have created the release definition, you can add the steps to publish the application package to Cloud Storage.
- In Azure Pipelines, switch to the Tasks tab.
- Click Agent job and configure the following settings:
- Agent pool: Azure Pipelines
- Agent specification: ubuntu-latest
- Next to Agent job, click Add a task to agent job .
- Select the bash task and click Add.
Click the newly added task and configure the following settings:
- Display name:
Publish to Cloud Storage - Type: inline
Script:
cat << "EOF" > CloudDemo.Mvc.deploy.ps1 $ErrorActionPreference = "Stop" # Download application package from Cloud Storage gcloud storage cp gs://$(CloudDemo.ProjectId)-artifacts/CloudDemo.Mvc-$(Build.BuildId)-$(Release.ReleaseId).zip $env:TEMP\app.zip # Install IIS Enable-WindowsOptionalFeature -Online -FeatureName ` NetFx4Extended-ASPNET45, ` IIS-WebServerRole, ` IIS-WebServer, ` IIS-CommonHttpFeatures, ` IIS-HttpErrors, ` IIS-HttpRedirect, ` IIS-ApplicationDevelopment, ` IIS-HealthAndDiagnostics, ` IIS-HttpLogging, ` IIS-LoggingLibraries, ` IIS-RequestMonitor, ` IIS-HttpTracing, ` IIS-Security, ` IIS-RequestFiltering, ` IIS-Performance, ` IIS-WebServerManagementTools, ` IIS-IIS6ManagementCompatibility, ` IIS-Metabase, ` IIS-DefaultDocument, ` IIS-ApplicationInit, ` IIS-NetFxExtensibility45, ` IIS-ISAPIExtensions, ` IIS-ISAPIFilter, ` IIS-ASPNET45, ` IIS-HttpCompressionStatic # Extract application package to wwwroot New-Item -ItemType directory -Path $env:TEMP\app Add-Type -AssemblyName System.IO.Compression.FileSystem [System.IO.Compression.ZipFile]::ExtractToDirectory("$env:TEMP\app.zip", "$env:TEMP\app") Remove-Item $env:TEMP\app.zip Move-Item -Path $(dir -recurse $env:TEMP\app\**\PackageTmp | % { $_.FullName }) -Destination c:\inetpub\wwwroot\app -force # Configure IIS web application pool and application Import-Module WebAdministration New-WebAppPool clouddemo-net4 Set-ItemProperty IIS:\AppPools\clouddemo-net4 managedRuntimeVersion v4.0 New-WebApplication -Name clouddemo -Site 'Default Web Site' -PhysicalPath c:\inetpub\wwwroot\app -ApplicationPool clouddemo-net4 # Grant read/execute access to the application pool user &icacls C:\inetpub\wwwroot\app\ /grant "IIS AppPool\clouddemo-net4:(OI)(CI)(RX)" EOF gcloud auth activate-service-account \ --quiet \ --key-file <(echo $(ServiceAccountKey) | base64 -d) gcloud storage cp $(System.ArtifactsDirectory)/CloudDemo.Web/CloudDemo.Web/CloudDemo.Mvc.zip gs://$(CloudDemo.ProjectId)-artifacts/CloudDemo.Mvc-$(Build.BuildId)-$(Release.ReleaseId).zip gcloud storage cp CloudDemo.Mvc.deploy.ps1 gs://$(CloudDemo.ProjectId)-artifacts/CloudDemo.Mvc-$(Build.BuildId)-$(Release.ReleaseId).deploy.ps1
This script does the following:
- Generates a startup script that configures IIS.
- Configures the Google Cloud CLI to use the service account key from the environment variable to authenticate to Google Cloud.
- Uploads the application package and startup script to Cloud Storage.
- Display name:
Switch to the Variables tab and add the following variables.
Name Value Secret ServiceAccountKeyService account key created for azure-pipelines-deployerearlier.Yes CloudDemo.ProjectIdProject ID of your Google Cloud project. CloudDemo.ZoneThe zone that you specified earlier when running gcloud config set compute/zone(for example,us-central1-a)Click Save.
Enter a comment if you want, and then confirm by clicking OK.
Deploy the development environment
You can now add the steps to initiate a rolling deployment to the development environment.
- In Azure Pipelines, switch to the Pipeline tab.
- In the Stages box, select Add > New stage.
- From the list of templates, select Empty job.
- When you're prompted for a name for the stage, enter
Dev. - Click the lightning bolt icon of the newly created stage.
Configure the following settings:
- Select trigger:
After stage - Stages:
Publish
- Select trigger:
Hold the mouse over the Tasks tab and click Tasks > Dev.
Click Agent job and configure the following settings:
- Agent pool: Azure Pipelines
- Agent specification: ubuntu-latest
Next to Agent job, click Add a task to agent job .
Select the bash task and click Add.
Click the newly added task and configure the following settings:
- Display name:
Rolling deploy - Type: inline
Script:
INSTANCE_TEMPLATE=clouddemo-$(Build.BuildId)-$(Release.ReleaseId) gcloud auth activate-service-account \ --quiet \ --key-file <(echo $(ServiceAccountKey) | base64 -d) gcloud compute instance-templates create $INSTANCE_TEMPLATE \ --machine-type n1-standard-2 \ --image-family windows-2019-core \ --image-project windows-cloud \ --service-account clouddemo-dev@$(CloudDemo.ProjectId).iam.gserviceaccount.com \ --scopes https://www.googleapis.com/auth/devstorage.read_only \ --tags gclb-backend \ --metadata sysprep-specialize-script-url=gs://$(CloudDemo.ProjectId)-artifacts/CloudDemo.Mvc-$(Build.BuildId)-$(Release.ReleaseId).deploy.ps1 \ --project $(CloudDemo.ProjectId) \ gcloud compute instance-groups managed set-instance-template clouddemo-dev \ --template $INSTANCE_TEMPLATE \ --project $(CloudDemo.ProjectId) \ --zone $(CloudDemo.Zone) gcloud compute instance-groups managed rolling-action start-update clouddemo-dev \ --version template=$INSTANCE_TEMPLATE \ --type proactive \ --max-unavailable 0 \ --project $(CloudDemo.ProjectId) \ --zone $(CloudDemo.Zone)
This script does the following:
- Configures the Google Cloud CLI to use the service account key from the environment variable to authenticate to Google Cloud.
- Creates a new instance template that uses the startup script generated by the previous stage.
- Updates the existing instance group to use the new instance template. Note that this command does not yet cause any of the existing VMs to be replaced or updated. Instead, it ensures that any future VMs in this instance group are created from the new template.
- Starts a rolling update, causing the existing instance group to replace existing VMs with new VMs in a rolling fashion.
- Display name:
Click Save.
Enter a comment if you want, and confirm by clicking OK.
Deploy the production environment
Finally, you need to configure the deployment to the production environment.
- In Azure Pipelines, switch to the Pipeline tab.
- In the Stages box, select Add > New stage.
- From the list of templates, select Empty job.
- When you're prompted for a name for the stage, enter
Prod. - Click the lightning bolt icon of the newly created stage.
Configure the following settings:
- Select trigger:
After stage - Stages:
Dev - Pre-deployment approvals: (enabled)
- Approvers: Select your own user name.
- Select trigger:
Hold the mouse over the Tasks tab and click Tasks > Prod.
Click Agent job and configure the following settings:
- Agent pool: Azure Pipelines
- Agent specification: ubuntu-latest
Next to Agent job, click Add a task to agent job to add a step to the phase.
Select the bash task and click Add.
Click the newly added task and configure the following settings:
- Display name:
Rolling deploy - Type: inline
Script:
INSTANCE_TEMPLATE=clouddemo-$(Build.BuildId)-$(Release.ReleaseId) gcloud auth activate-service-account \ --quiet \ --key-file <(echo $(ServiceAccountKey) | base64 -d) gcloud compute instance-templates create $INSTANCE_TEMPLATE \ --machine-type n1-standard-2 \ --image-family windows-2019-core \ --image-project windows-cloud \ --service-account clouddemo-prod@$(CloudDemo.ProjectId).iam.gserviceaccount.com \ --scopes https://www.googleapis.com/auth/devstorage.read_only \ --tags gclb-backend \ --metadata sysprep-specialize-script-url=gs://$(CloudDemo.ProjectId)-artifacts/CloudDemo.Mvc-$(Build.BuildId)-$(Release.ReleaseId).deploy.ps1 \ --project $(CloudDemo.ProjectId) \ gcloud compute instance-groups managed set-instance-template clouddemo-prod \ --template $INSTANCE_TEMPLATE \ --project $(CloudDemo.ProjectId) \ --zone $(CloudDemo.Zone) gcloud compute instance-groups managed rolling-action start-update clouddemo-prod \ --version template=$INSTANCE_TEMPLATE \ --type proactive \ --max-unavailable 0 \ --project $(CloudDemo.ProjectId) \ --zone $(CloudDemo.Zone)
- Display name:
Click Save.
Enter a comment if you want, and confirm by clicking OK.
Run the pipeline
Now that you've configured the entire pipeline, you can test it by performing a source code change:
- On your local computer, open the file
applications\clouddemo\net4\CloudDemo.Mvc\Views\Home\Index.cshtmlfrom the Git repository that you cloned earlier. - Change the value of
ViewBag.TitlefromHome PagetoThis app runs on GKE. Commit your changes, and then push them to Azure Pipelines.
Visual Studio
- Open Team Explorer and click the Home icon.
- Click Changes.
- Enter a commit message like
Change site title. - Click Commit All and Push.
Command line
Stage all modified files:
git add -ACommit the changes to the local repository:
git commit -m "Change site title"Push the changes to Azure Pipelines:
git push
In the Azure DevOps menu, select Pipelines.
A build is triggered.
After the build is finished, select Pipelines > Releases. A release process is initiated.
Click Release-1 to open the details page, and wait for the status of the Dev stage to switch to Succeeded.
In the Google Cloud console, select Network Services > Load balancing > clouddemo-dev.
Note the IP address of the frontend.
Open a new browser window and navigate to the following address:
http://IP_ADDRESS/clouddemo/
where
IP_ADDRESSis the IP address of the frontend.Observe that the application has been deployed and is using the custom title.
You might see an error at first because the load balancer takes a few minutes to become available.
In Azure Pipelines, click the Approve button located under the Prod stage to promote the deployment to the production environment.
If you don't see the button, you might need to first approve or reject a previous release.
Enter a comment if you want, and then confirm by clicking Approve.
Wait for the status of the Prod environment to switch to Succeeded.
In the Google Cloud console, select Network Services > Load balancing > clouddemo-prod.
Note the IP address of the frontend.
Open a new browser window and navigate to the following address:
http://IP_ADDRESS/clouddemo/
where
IP_ADDRESSis the IP address of the frontend.Observe that the application has been deployed and is using the custom title.
Clean up
To avoid incurring further costs after you complete this tutorial, delete the entities that you created.
Delete the Azure Pipelines project
To delete the Azure Pipelines project, see the Azure DevOps Services documentation. Deleting the Azure Pipelines project causes all source code changes to be lost.
Delete the Google Cloud development and production projects
- In the Google Cloud console, go to the Manage resources page.
- In the project list, select the project that you want to delete, and then click Delete.
- In the dialog, type the project ID, and then click Shut down to delete the project.
What's next
- Read about best practices for managing images.
- Learn how to deploy a highly available SQL Server group on Compute Engine.
- Read about .NET on Google Cloud Platform.
- Install Cloud Tools for Visual Studio.
- Explore reference architectures, diagrams, and best practices about Google Cloud. Take a look at our Cloud Architecture Center.
