This page describes how to monitor your Memorystore for Redis instance's performance.
Monitoring allows you to check in on your instances to make sure they're behaving as desired. This guide covers a few basic examples of monitoring Redis instances. In addition to the types of monitoring covered here, Memorystore for Redis is compatible with open source Redis, so you can use existing Redis monitoring tools from Compute Engine VMs to monitor your instances.Monitoring instances in the Google Cloud console
To view an instance's core metrics:
- Go to the Memorystore for Redis page in the Google Cloud console.
Memorystore for Redis - Click the Instance ID of the instance you'd like to view.
You can monitor several metrics by visiting an instance's Monitoring page in the Google Cloud console. The Memorystore for Redis monitoring page shows a chart for CPU seconds, memory usage/max memory, network bytes in/out, among others.
Monitoring instances with Cloud Monitoring
Cloud Monitoring is a monitoring service that allows you to view metrics such as uptime for your Redis instances. For more details about all Memorystore for Redis metrics available from Cloud Monitoring, see the Monitoring reference documentation.
Signing up for Cloud Monitoring
To access the monitoring console, click Monitoring in the Google Cloud console navigation pane:
For pricing information, see Cloud Monitoring pricing.
Viewing instance uptime, restart, and failover information in Google Cloud Observability
To view instance uptime information, use Metrics Explorer:
Go to the Google Cloud console, login and navigate to the project with your Redis instances:
Select Monitoring from the left navigation menu.
In Monitoring, if the navigation pane isn't expanded, click Expand last_page. This button is located on the lower left of the console.
If Metrics Explorer is shown in the navigation pane, click Metrics Explorer. Otherwise, select Resources and then select Metrics Explorer.
Select
redis_instanceas the resource type andredis/server/uptimeas the metric.
Your graph looks something like this:
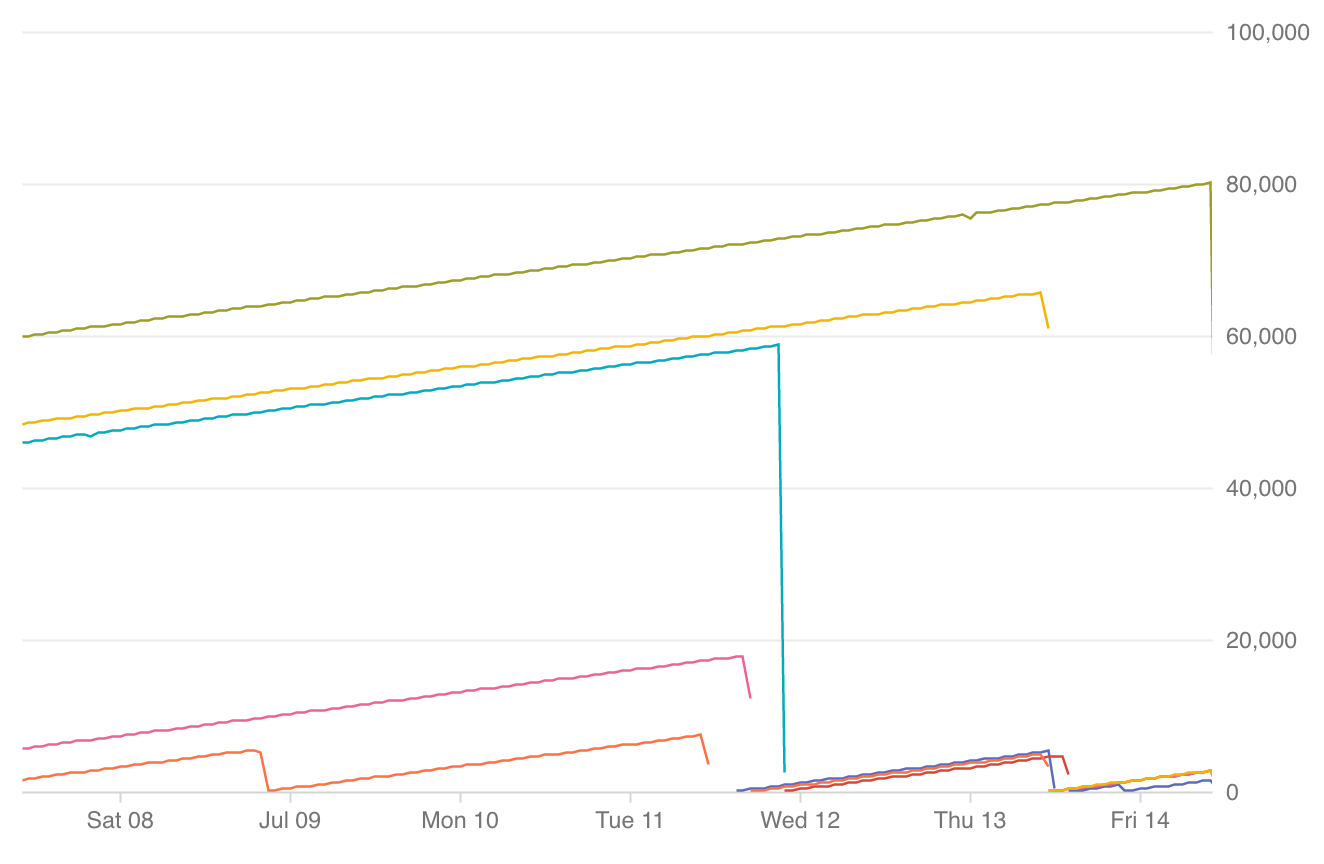
- Each line indicates a single instance.
- Up and to the right indicates Redis is up.
- A drop off indicates a restart.
- Missing data indicates unavailability.
- Below your graph, there's a color-coded key that indicates which line belongs to which instance. As you hover over the key, the corresponding line on the graph is highlighted.
For Standard Tier instances, there will be two entries with the same name but different colors in the key below the graph. The primary instance is the line with the highest uptime. You can identify a failover by looking for a spot on the graph where the primary instance's line drops off to zero and the replica's line continues to rise, indicating it has become the new primary instance.
You can change the time horizon in the upper-right hand corner as well as add filters to tailor the information you're seeing to a particular region, project, instance, or replica.
Viewing operations per second
To view an instance's operations per second, use Metrics Explorer:
Go to the Google Cloud console, login and navigate to the project with your Redis instances:
Select Monitoring from the left navigation menu.
In Monitoring, if the navigation pane isn't expanded, click Expand last_page. This button is located on the lower left of the console.
If Metrics Explorer is shown in the navigation pane, click Metrics Explorer. Otherwise, select Resources and then select Metrics Explorer.
Select Redis instance as the resource type.
Select Calls as the desired metric.
Choose Sum from the aggregation drop-down menu.
Calls is a metric surfaced by Memorystore for Redis that mimics the Redis
instantaneous_ops_per_sec metric when you set the aggregation to sum.
Set alerts in the Memorystore for Redis page
You can quickly enable recommended alert policies in the Memorystore for Redis page in the Google Cloud console.
Set an alert for high system memory usage ratio
Go to the Memorystore for Redis page in the Google Cloud console.
Click the instance ID.
Click Create Alert Policy.
Select Cloud Memorystore Redis Instance System Memory Usage Ratio.
(Optional) Modify the threshold for the alert trigger. We recommend that you keep the 80% system memory usage ratio threshold, however, if you want, you can adjust the threshold trigger.
Click Show options.
Enter a decimal value between 0 and 1 to indicate the threshold percentage. For example .35 indicates 35%.
Under Configure notifications, select your notification channel.
If you want to enable an alerting policy for high Redis engine CPU utilization or failover using the Memorystore UI, do so before proceeding to the next step.
Click Create policies.
Set an alert for high Redis engine CPU utilization
Go to the Memorystore for Redis page in the Google Cloud console.
Click the instance ID.
Click Create Alert Policy.
Select Cloud Memorystore Redis Instance CPU Seconds.
(Optional) Modify the threshold for the alert trigger. We recommend that you keep the 90% CPU utilization threshold, however, if you want, you can adjust the threshold trigger.
Click Show options.
Enter a decimal value between 0 and 1 to indicate the threshold percentage. For example .35 indicates 35%.
Under Configure notifications, select your notification channel.
If you want to enable an alerting policy for high system memory usage ratio or failover using the Memorystore UI, do so before proceeding to the next step.
Click Create policies.
Set an alert for failover
Go to the Memorystore for Redis page in the Google Cloud console.
Click the instance ID.
Click Create Alert Policy.
Select Cloud Memorystore Redis Instance Uptime.
Under Configure notifications, select your notification channel.
If you want to enable an alerting policy for high system memory usage ratio or high Redis engine CPU utilization using the Memorystore UI, do so before proceeding to the next step.
Click Create policies.
Monitoring your instance's memory usage
You can monitor how much available memory you have in your Redis instance with a Monitoring dashboard. You can also set a Monitoring alert to notify you when your Redis memory reaches a customizable threshold.
Creating a dashboard to monitor Redis memory usage
In the Google Cloud console, select Monitoring, or use the following button:
Select Dashboards > Create Dashboard.
Provide a name for the chart, e.g. "Redis Dashboard", and click Confirm.
Click Add Chart.
Provide a chart title. For example, "Redis Memory Usage".
In the search box labeled Find resource type and metric, search for "Cloud Memorystore Redis Instance", and select it.
- Enter Maximum Memory as the metric type.
- In the Filter box, add a filter for instance_id and select the instance you want to monitor.
- If you want to monitor the usage of all the Memorystore instances in your project, use "Group by" and select instance_id.
- Enter Maximum Memory as the metric type.
Click Add Metric, select "Cloud Memorystore Redis Instance" as the resource type, and "Used Memory" as the metric.
- In the Filter box, add a filter for instance_id and select the instance you want to monitor.
- If you want to monitor the usage of all the Memorystore instances in your project, use Group by and select instance_id.
Click Save. You can access this dashboard from the dashboards tab in Monitoring UI.
Setting a Monitoring alert for memory usage
You can set an alert in Monitoring to notify you if the Used Memory metric exceeds a threshold that you set.
To create an alert for the Used Memory metric:
In the Google Cloud console, select Monitoring, or use the following button:
Select Alerting > Create a Policy.
Enter a Policy name such as "High Redis memory usage alert".
Add a condition for Used Memory threshold:
- Click Add Condition.
- Provide a name for the condition, for example "Used Memory Alert".
- Under Target, select Cloud Memorystore Redis instance resource type.
- For the Metric, select "Used Memory".
- Under Configuration, choose Any time the series violates.
- Set Condition to Is above.
- Set Threshold to the equivalent, in bytes, of 50% of your instance
size.
- When your memory usage exceeds 50%, you should regularly monitor your memory usage and consider scaling up the instance if your memory usage rises dramatically.
- Set For to 1 minute initially to understand the usage pattern; you can increase this threshold to a higher number as the usage stabilizes.
- Click Add.
Set the appropriate notification channel.
Click the Save button.
You are now notified anytime the threshold is violated.
You can access this alerting policy from the Alerting tab in the Monitoring UI.
Setting a Monitoring alert for system memory usage ratio
You should set an alert in Monitoring to notify you if the system memory usage ratio metric exceeds 80%.
To create an alert for the system memory usage ratio metric:
In the Google Cloud console, select Monitoring, or use the following button:
Select Alerting > Create a Policy.
Enter a Policy name such as "System memory usage ratio alert".
Add a condition for the system memory usage ratio threshold:
- Click Add Condition.
- Provide a name for the condition, for example "System Memory Usage Ratio Alert".
- Under Target, select Cloud Memorystore Redis instance resource type.
- For the Metric, select "System Memory Usage Ratio".
- Under Configuration, choose Any time the series violates.
- Set Condition to Is above.
- Set Threshold to
0.8, which represents 80% of your system memory.- When your system memory usage exceeds 80%, follow the best practices for Managing your system memory usage ratio.
- Optionally, use the Filter field to set an alert for a single instance ID. If you choose not to filter to a specific instance, the alert will notify you any time a Memorystore for Redis instance in your project has a system memory usage ratio exceeding 80%.
- Click the Add button.
Set the appropriate notification channel.
Click the Save button.
You are now notified anytime the system memory usage ratio exceeds 80%.
Viewing Redis logs
Redis produces logs that Cloud Logging captures.
Viewing audit logs
Go to the Logs Explorer page in the Google Cloud console.
To view the audit logs, select Audited Resource > redis.googleapis.com from the resources drop-down.
Viewing activity logs
Go to the Logs Explorer page in the Google Cloud console.
To view the activity logs, select Cloud Memorystore Redis instance from the resources drop-down.
