Measure app performance
This document shows you how to set up and use Cloud Profiler. You use the Cloud Shell to download a sample Go program, run it with profiling enabled, and then use the Profiler interface to explore the captured data.
If you plan to profile applications that are running outside of Google Cloud, then you need to perform some configuration steps that aren't discussed in this document. For information about these steps, see Profiling applications running outside Google Cloud.
Before you begin
- Sign in to your Google Cloud account. If you're new to Google Cloud, create an account to evaluate how our products perform in real-world scenarios. New customers also get $300 in free credits to run, test, and deploy workloads.
-
In the Google Cloud console, on the project selector page, select or create a Google Cloud project.
-
In the Google Cloud console, on the project selector page, select or create a Google Cloud project.
-
Enable the required API.
- To open the Cloud Shell, in the Google Cloud console toolbar, click
Activate Cloud Shell:

After a few moments, a Cloud Shell session opens inside the Google Cloud console:
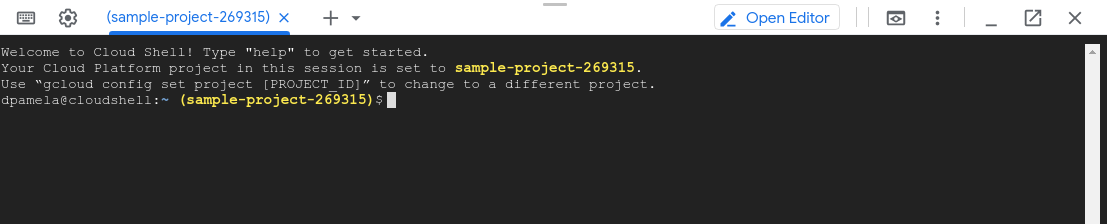
Get a program to profile
The sample program, main.go, is in the golang-samples repository on
GitHub. To get it, in the Cloud Shell, run the following command
to retrieve the package of Go samples:
git clone https://github.com/GoogleCloudPlatform/golang-samples.git
The package retrieval takes a few moments to complete.
Profile the code
In the Cloud Shell, go to the directory of sample code for Profiler in the retrieved package:
cd golang-samples/profiler/profiler_quickstart
The main.go program creates a CPU-intensive workload to provide data to
the profiler. In the Cloud Shell, run the following command to
start the program, and leave it running:
go run main.go
This program is designed to load the CPU as it runs. It is configured to use Profiler, which collects profiling data from the program as it runs and periodically saves it.
A few seconds after you start the program, you see the message
profiler has started. In about a minute, two more messages are displayed:
successfully created profile CPU
start uploading profile
These messages indicate that a profile was created and uploaded to your Cloud Storage project. The program continues to emit the last two messages, about one time per minute, for as long as it runs.
If you receive a permission denied error message after starting the service, see Errors with your Google Cloud project configuration.
Profiler interface
A few moments after you start the application, Profiler displays the initial profile data. The interface offers an array of controls and a flame graph for exploring the profiling data:
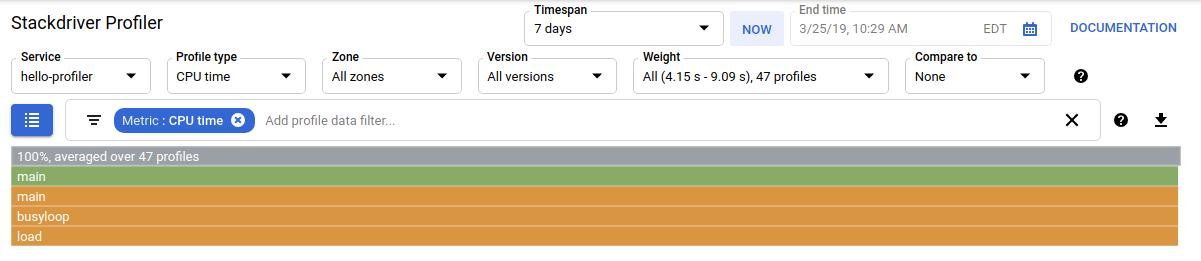
In addition to time controls, there are options that let you choose the set of profile data to use. When you are profiling multiple applications, you use Service to select the origin of the profiled data. Profile type lets you choose the kind of profile data to display. Zone name and Version let you restrict display to data from Compute Engine zones or versions of the application. Weight lets you select profiles captured during peak resource consumption.
To refine how the flame graph displays the profiles you've selected to analyze,
you add filters. In the previous screenshot, the filter bar
filter_list shows
one filter. This filter option is Metric and the filter value is CPU time.
Exploring the data
The flame graph displays the call stacks of the program. The flame graph represents each function with a frame. The width of the frame represents the proportion of resource consumption by that function. The top frame represents the entire program. This frame always shows 100% of the resource consumption. This frame also lists how many profiles are averaged together in this graph.
The sample program doesn't have a complicated set of call stacks; in the preceding screenshot, you see 5 frames:
- The gray frame represents the entire executable, which accounts for 100% of the resources being consumed.
- The green
mainframe is the Goruntime.main. - The orange
mainframe is themainroutine of the sample program. - The orange
busyloopframe is a routine called from the sample'smain. - The orange
main.loadframe is a routine called from the sample'smain.
The filter selector lets you do things like filter out functions that match
some name. For example, if there is a standard library of utility functions,
you can remove them from the graph. You can also remove call stacks
originating at a certain method or simplify the graph in other ways.
The main.go application is simple, so there isn't much to
filter out.
Even for a simple application, filters let you hide uninteresting frames so
that you can more clearly view interesting frames. For example, in the
profiling screenshot for the sample code, the gray frame is slightly
larger than the first main frame under it. Why? Is there something else
going on that's not immediately apparent because the main call stack
consumes such an overwhelming percentage of the resources?
To view what is occurring outside of the application's main routine,
add a filter that hides the call stack of the main routine.
Only 0.227% of the resource consumption occurs outside of main:
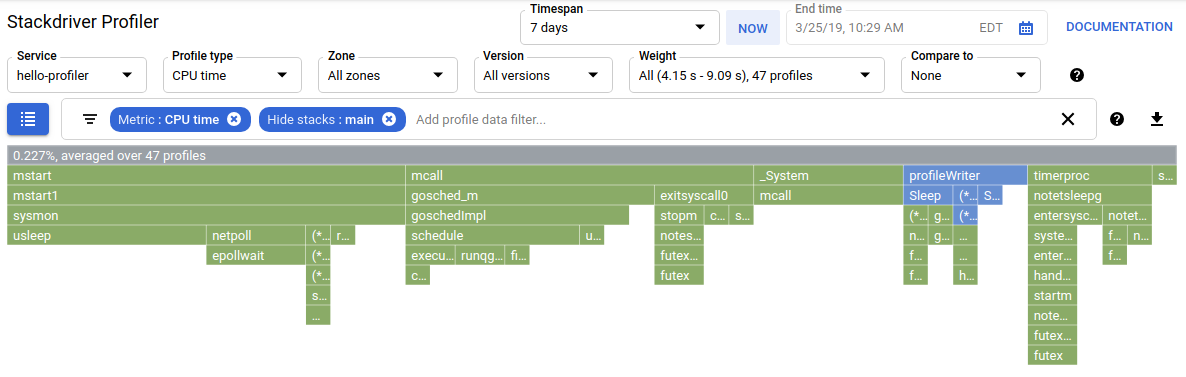
For more information on filtering and other ways to explore the profiling data, see Select the profiles to analyze.
What's next
For general information about profiling, see the following documents:
- Cloud Profiler overview
- Profiling concepts
- Read our resources about DevOps and explore DORA's research program.
- Profiling Go applications
- Profiling Java applications
- Profiling Node.js applications
- Profiling Python applications
- Profiling applications running outside Google Cloud
