This page provides a list of reference guides and techniques for remediating SCC errors.
Before you begin
You need adequate Identity and Access Management (IAM) roles to view or edit findings, and to access or modify Google Cloud resources. If you encounter permission errors when accessing Security Command Center in the Google Cloud console, ask your administrator for assistance. To learn about roles, see Access control. To resolve resource errors, read documentation for affected products.
Review findings in the Google Cloud console
SCC errors are configuration
errors that prevent Security Command Center from working as expected. The
Security Command Center source generates these findings.
As long as Security Command Center is set up for your organization or project, it generates error findings as it detects them. You can view SCC errors in the Google Cloud console.
Use the following procedure to review findings in the Google Cloud console:
Google Cloud console
- In the Google Cloud console, go to the Findings page of Security Command Center.
- Select your Google Cloud project or organization.
- In the Quick filters section, in the Source display name subsection, select Security Command Center. The findings query results are updated to show only the findings from this source.
- To view the details of a specific finding, click the finding name in the Category column. The details panel for the finding opens and displays the Summary tab.
- On the Summary tab, review the details of the finding, including information about what was detected, the affected resource, and—if available—steps that you can take to remediate the finding.
- Optional: To view the full JSON definition of the finding, click the JSON tab.
Security Operations console
-
In the Security Operations console, go to the Findings page.
https://CUSTOMER_SUBDOMAIN.backstory.chronicle.security/posture/findings
Replace
CUSTOMER_SUBDOMAINwith your customer-specific identifier. - In the Aggregations section, click to expand the Source Display Name subsection.
- Select Security Command Center. The findings query results are updated to show only the findings from this source.
- To view the details of a specific finding, click the finding name in the Category column. The details panel for the finding opens and displays the Summary tab.
- On the Summary tab, review the details of the finding, including information about what was detected, the affected resource, and—if available—steps that you can take to remediate the finding.
- Optional: To view the full JSON definition of the finding, click the JSON tab.
Deactivation of SCC errors after remediation
After you remediate an SCC error finding, Security Command Center automatically
sets the state of the finding to INACTIVE during the next scan. How long it
takes for Security Command Center to set the state of a remediated finding to
INACTIVE depends on when you fix the finding and the schedule of the scan that
detects the error.
For information about the scan frequency for an SCC error finding, see the
summary of the finding in Error detectors.
Remediate SCC errors
This section includes remediation instructions for all SCC errors.
API disabled
Category name in the API: API_DISABLED
One of the following services is disabled for the project:
The disabled service can't generate findings.
To remediate this finding, follow these steps:
- Review the finding to determine which API is disabled.
Enable the API:
Enable the Container Threat Detection API.
Enable the Web Security Scanner API.
Learn about this finding type's supported assets and scan settings.
APS no resource value configs match any resources
Category name in the API: APS_NO_RESOURCE_VALUE_CONFIGS_MATCH_ANY_RESOURCES
Resource value configurations are defined for attack path simulations, but they don't match any resource instances in your environment. The simulations are using the default high-value resource set instead.
Resource value configurations might not match any resources for the following reasons, which are identified in the finding description in Google Cloud console:
- None of the resource value configurations match any resource instances.
- One or more resource value configurations that specify
NONEoverride every other valid configuration. - All the defined resource value configurations specify a value of
NONE.
To remediate this finding, follow these steps:
Go to the Attack path simulation page in Security Command Center Settings:
Select your organization. The Attack path simulation page opens with the existing configurations displayed.
In the Resource value column of the Resource value configurations list, check for values of
None.For any configuration that specified
None, do the following:- Click the name of any resource value configuration to display the configuration specifications.
- If necessary, edit the resource attribute specifications to reduce the number of resource instances that match the configuration.
If the problem is not caused by an overly broad
Nonespecification, do the following:- Click the names of each configuration that specifies a value of
HIGH,MEDIUM, orLOWto display the resource attribute specifications. - Review and, necessary, edit the configuration to correct the scope, resource type, tag, or label specification to match the intended resources.
- Click the names of each configuration that specifies a value of
If necessary, create a new resource value configuration.
Your changes are applied to the next attack path simulation.
Learn about this finding type's supported assets and scan settings.
APS resource value assignment limit exceeded
Category name in the API: APS_RESOURCE_VALUE_ASSIGNMENT_LIMIT_EXCEEDED
In the last attack path simulation, the number of high-value resource instances, as identified by the Resource value configurations, exceeded the limit of 1,000 resource instances in a high-value resource set. As a result, Security Command Center excluded the excess number of instances from the high-value resource set.
To remediate this finding, you can try the following actions:
- Use tags or labels to reduce the number of matches for a given resource type or within a specified scope. The tags or labels have to be applied to the resources instances before they can be matched by a resource value configuration.
Create a resource value configuration that assigns a resource value of
NONEto a subset of the resources that are specified in another configuration.Specifying a value of
NONEoverrides any other configurations and excludes the resource instances from your high-value resource set.Reduce the scope resource attribute specification in the resource value configuration.
Delete resource value configurations that assign a value of
LOW.
For instructions on creating, editing, or deleting a resource value configuration, see Define and manage your high-value resource set.
Learn about this finding type's supported assets and scan settings.
CIEM service account missing permissions
Category name in the API: CIEM_SERVICE_ACCOUNT_MISSING_PERMISSIONS
The service account that is used by the CIEM service is missing permissions. CIEM cannot generate one or more finding categories.
To remediate this finding, restore the required IAM roles on the CIEM service account:
In the Google Cloud console, go to the IAM page.
Select your organization's CIEM service account. The service account's identifier is an email address with the following format:
service-org-ORGANIZATION_ID@gcp-sa-ciem.iam.gserviceaccount.comReplace
ORGANIZATION_IDwith your organization's numerical ID.If you don't see the service account listed, click GRANT ACCESS at the top of the page and enter the service account as a new principal.
Grant the CIEM Service Agent role (
roles/ciem.serviceAgent) to the service account. If you use custom roles, make sure they include the following permissions:cloudasset.assets.exportResourcecloudasset.assets.exportIamPolicy
Click Save.
CIEM AWS CloudTrail configuration error
Category name in the API: AWS_CLOUDTRAIL_CONFIGURATION_ERROR
Either all or some CIEM AWS findings aren't being sent to Security Command Center. The AWS CloudTrail feed failed and is unable to successfully fetch data due to a configuration error.
There are three possible causes for this finding:
Missing AWS CloudTrail feed
To fix this issue, create and configure a feed in Security Operations console to ingest AWS CloudTrail logs. Set the Ingestion label key-value pair to
CIEMandTRUE.For instructions on creating a feed, see Create the feed in the Google SecOps documentation.
Errors in feed configuration
Make sure you have configured the feed correctly.
To configure a feed, see Configure feed in Google Security Operations to ingest AWS logs in the Google SecOps documentation.
Incomplete AWS CloudTrail configuration
To fix this issue, set up the S3 bucket in your AWS CloudTrail configuration to log both data events and management events from all AWS accounts where you intend to use CIEM.
To set up CloudTrail, see Configure AWS CloudTrail (or other service) in the Google SecOps documentation.
GKE service account missing permissions
Category name in the API: GKE_SERVICE_ACCOUNT_MISSING_PERMISSIONS
Container Threat Detection can't generate findings for a Google Kubernetes Engine cluster, because the GKE default service account on the cluster is missing permissions. This prevents Container Threat Detection from being successfully enabled on the cluster.
To remediate this finding,
restore the GKE default service account,
and confirm that the service account has the Kubernetes Engine Service Agent
(roles/container.serviceAgent) role.
Learn about this finding type's supported assets and scan settings.
KTD blocked by admission controller
Category name in the API: KTD_BLOCKED_BY_ADMISSION_CONTROLLER
Container Threat Detection can't be enabled on a cluster because a third-party admission controller is preventing the deployment of the required Kubernetes DaemonSet object.
To remediate this finding, make sure that the admission controllers that are running on the cluster allow Container Threat Detection to create the required Kubernetes objects.
Check the admission controller
Check to see if the admission controller in your cluster is denying the deployment of the Container Threat Detection DaemonSet object.
In the finding description in finding details in the Google Cloud console, review the included error message from Kubernetes. The Kubernetes error message should be similar to the following message:
generic::failed_precondition: incompatible admission webhook: admission webhook "example.webhook.sh" denied the request: [example-constraint] you must provide labels: {"example-required-label"}.In the Admin Activity Cloud Audit Logs for the project that contains your cluster, look for the error message shown in the Description field of the finding details.
If your admission controller is working, but is denying the deployment of the Container Threat Detection DaemonSet object, configure your admission controller to allow the service agent for Container Threat Detection to manage objects in the
kube-systemnamespace.The service agent for Container Threat Detection must be able to manage specific Kubernetes objects.
For more information about using admission controllers with Container Threat Detection, see PodSecurityPolicy and Admission Controllers.
Confirm the fix
After you fix the error, Security Command Center automatically attempts to enable Container Threat Detection. After waiting for enablement to complete, you can check if Container Threat Detection is active by using the following steps:
Go to Kubernetes Engine Workloads page in the console.
If necessary, select Show system workloads.
On the Workloads page, filter the workloads first by the cluster name.
Look for the
container-watcherworkload. Ifcontainer-watcheris present and its status showsOK, Container Threat Detection is active.
KTD image pull failure
Category name in the API: KTD_IMAGE_PULL_FAILURE
Container Threat Detection can't be enabled on the cluster because a required container
image can't be pulled (downloaded) from gcr.io, the
Container Registry image host.
The pulling or downloading of a container image can fail for any of multiple possible reasons.
Check the following:
- Make sure that your VPC network, DNS, or firewall settings are not blocking
network access from the cluster to the
gcr.ioimage host. - If the cluster is private, make sure that
Private Google Access
is enabled to allow access to the
gcr.ioimage host. - If the network settings and Private Google Access are not the cause of
the failure, see the GKE troubleshooting documentation for
ImagePullBackOffandErrImagePullerrors.
Learn about this finding type's supported assets and scan settings.
KTD service account missing permissions
Category name in the API: KTD_SERVICE_ACCOUNT_MISSING_PERMISSIONS
The Container Threat Detection service account that is identified in the finding details in the Google Cloud console is missing required permissions. Either all or some Container Threat Detection findings are not being sent to Security Command Center.
To remediate this finding, follow these steps:
Grant the Container Threat Detection Service Agent role (
roles/containerthreatdetection.serviceAgent) to the service account. For more information, see Grant a single role.Alternatively, if you want to use a custom role, make sure it has the permissions in the Container Threat Detection Service Agent role.
Make sure that there are no IAM deny policies preventing the service account from using any of the permissions in the Container Threat Detection Service Agent role. If there is a deny policy blocking access, add the service account as an exception principal in the deny policy.
For more information about the Container Threat Detection service account and the role and permissions it requires, see Required IAM permissions
Learn about this finding type's supported assets and scan settings.
Misconfigured Cloud Logging Export
Category name in the API: MISCONFIGURED_CLOUD_LOGGING_EXPORT
The project configured for continuous export to Cloud Logging is unavailable. As a result, Security Command Center can't send findings to Logging.
To remediate this finding, do one of the following:
If the project recovery period has not elapsed, restore the missing project.
If the project has been permanently deleted, configure a new or existing project for Logging exports.
Learn about this finding type's supported assets and scan settings.
VPC Service Controls Restriction
Category name in the API: VPC_SC_RESTRICTION
Security Health Analytics can't produce certain findings for a project, because the project is protected by a service perimeter. You must grant the Security Command Center service account inbound access to the service perimeter.
The service account's identifier is an email address with the following format:
service-RESOURCE_KEYWORD-RESOURCE_ID@security-center-api.iam.gserviceaccount.com
Replace the following:
-
RESOURCE_KEYWORD: the keywordorgorproject, depending on what resource owns the service account -
RESOURCE_ID: one of the following:- The organization ID if the service account is owned by the organization
- The project number if the service account is owned by a project
If you have both organization-level and project-level service accounts, apply the remediation to both of them.
To remediate this finding, follow these steps.
Step 1: Determine which service perimeter is blocking Security Health Analytics
Get the VPC Service Controls unique ID and the project ID associated with the finding:
- To view the finding's details, click its category name.
- In the Description field, copy the VPC Service Controls unique
ID—for example,
5e4GI409D6BTWfOp_6C-uSwmTpOQWcmW82sfZW9VIdRhGO5pXyCJPQ. - In the Resource path field, copy the project's ID.
Obtain the access policy ID and the service perimeter's name:
In the Google Cloud console, go to the Logs Explorer page.
On the toolbar, select the project associated with the finding.
In the search box, enter the error's unique ID.
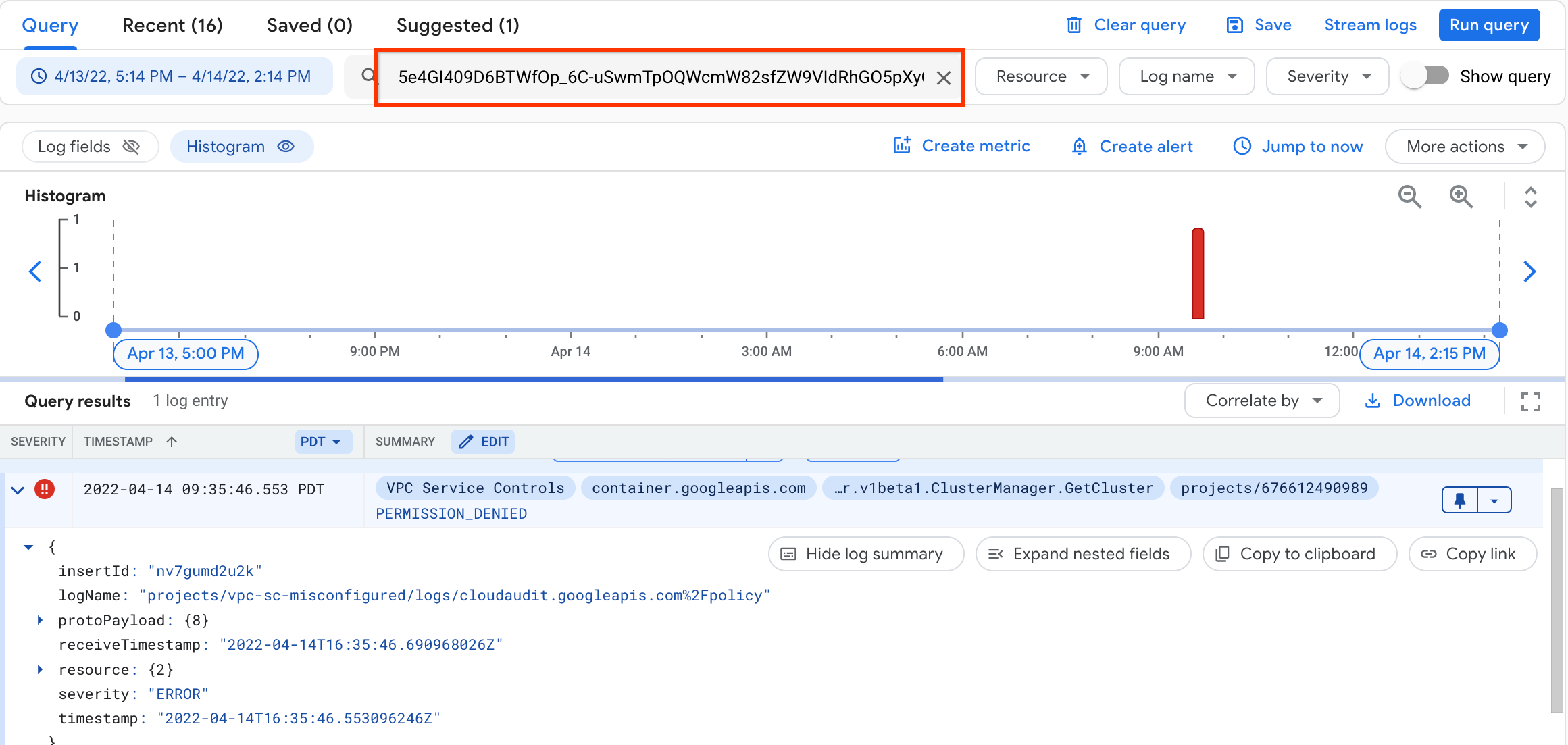
If the error doesn't appear in the query results, extend the timeline in the Histogram, and then rerun the query.
Click the error that appears.
Click Expand nested fields.
Copy the value of the
servicePerimeterNamefield. The value has the following format:accessPolicies/ACCESS_POLICY/servicePerimeters/SERVICE_PERIMETERIn this example, the service perimeter's full resource name is
accessPolicies/540107806624/servicePerimeters/vpc_sc_misconfigured.ACCESS_POLICYis the access policy ID—for example,540107806624.SERVICE_PERIMETERis the service perimeter's name—for example,vpc_sc_misconfigured.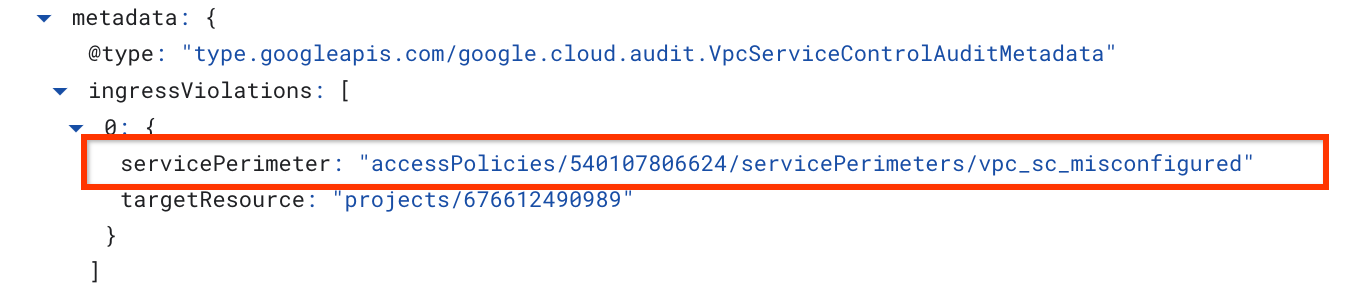
To get the display name that corresponds to the access policy ID, use the gcloud CLI.
If you can't make organization-level queries, ask your administrator to perform this step.
gcloud access-context-manager policies list \ --organization ORGANIZATION_IDReplace
ORGANIZATION_IDwith your organization's numerical ID.You get an output similar to the following:
NAME ORGANIZATION SCOPES TITLE ETAG 540107806624 549441802605 default policy 2a9a7e30cbc14371 352948212018 549441802605 projects/393598488212 another_policy d7b47a9ecebd4659The display name is the title that corresponds to the access policy ID. Take note of the access policy's display name and the service perimeter's name. You need them in the next section.
Step 2: Create an ingress rule that grants access to the project
This section requires you to have organization-level access to VPC Service Controls. If you don't have organization-level access, ask your administrator to perform these steps.
In the following steps, you create an ingress rule on the service perimeter that you identified in step 1.
To grant a service account inbound access to a service perimeter, follow these steps.
Go to VPC Service Controls.
On the toolbar, select your Google Cloud organization.
In the drop-down list, select the access policy that contains the service perimeter you want to grant access to.
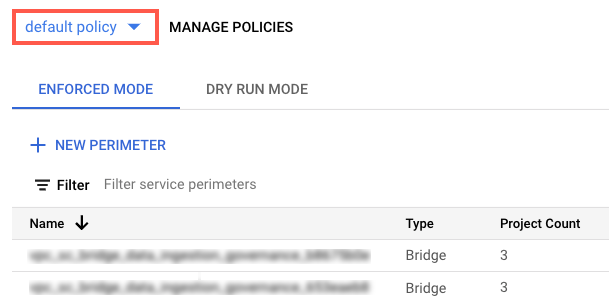
The service perimeters associated with the access policy appear in the list.
Click the name of the service perimeter.
Click Edit perimeter
In the navigation menu, click Ingress Policy.
Click Add rule.
Configure the rule as follows:
FROM attributes of the API client
- For Source, select All sources.
- For Identity, select Selected identities.
- In the Add User/Service Account field, click Select.
- Enter the service account email address. If you have both organization-level and project-level service accounts, add both of them.
- Click Save.
TO attributes of GCP services/resources
For Project, select All projects, or select the project specified in the finding.
For Services, select All services or select each of the following individual services that Security Health Analytics requires:
- BigQuery API
- Binary Authorization API
- Cloud Logging API
- Cloud Monitoring API
- Compute Engine API
- Kubernetes Engine API
If a service perimeter restricts access to a required service, Security Health Analytics can't produce findings for that service.
In the navigation menu, click Save.
For more information, see Configuring ingress and egress policies.
Learn about this finding type's supported assets and scan settings.
Security Command Center service account missing permissions
Category name in the API: SCC_SERVICE_ACCOUNT_MISSING_PERMISSIONS
Security Command Center's service agent is missing the permissions needed to function properly.
The service account's identifier is an email address with the following format:
service-RESOURCE_KEYWORD-RESOURCE_ID@security-center-api.iam.gserviceaccount.com
Replace the following:
-
RESOURCE_KEYWORD: the keywordorgorproject, depending on what resource owns the service account -
RESOURCE_ID: one of the following:- The organization ID if the service account is owned by the organization
- The project number if the service account is owned by a project
If you have both organization-level and project-level service accounts, apply the remediation to both of them.
To remediate this finding, follow these steps:
Grant the Security Center Service Agent (
roles/securitycenter.serviceAgent) role to the service account.For more information, see Grant a single role.
Alternatively, if you want to use a custom role, make sure it has the permissions in the Security Center Service Agent role.
Make sure that there are no IAM deny policies preventing the service account from using any of the permissions in the required roles. If there is a deny policy blocking access, add the service account as an exception principal in the deny policy.
Learn about this finding type's supported assets and scan settings.
What's next
Learn about Security Command Center errors.
