Transcode a video with the Transcoder API
This page shows you how to create a basic video transcoding job using the
default settings of the Transcoder API and curl, Windows PowerShell, or the
client libraries.
You can also perform this quickstart directly in the Google Cloud console using either of the following programming languages:
Before you begin
- Sign in to your Google Cloud account. If you're new to Google Cloud, create an account to evaluate how our products perform in real-world scenarios. New customers also get $300 in free credits to run, test, and deploy workloads.
- Install the Google Cloud CLI.
-
To initialize the gcloud CLI, run the following command:
gcloud init -
Create or select a Google Cloud project.
-
Create a Google Cloud project:
gcloud projects create PROJECT_ID
Replace
PROJECT_IDwith a name for the Google Cloud project you are creating. -
Select the Google Cloud project that you created:
gcloud config set project PROJECT_ID
Replace
PROJECT_IDwith your Google Cloud project name.
-
-
Make sure that billing is enabled for your Google Cloud project.
-
Enable the Transcoder API:
gcloud services enable transcoder.googleapis.com
-
Create local authentication credentials for your user account:
gcloud auth application-default login
-
Grant roles to your user account. Run the following command once for each of the following IAM roles:
roles/transcoder.admin, roles/storage.admingcloud projects add-iam-policy-binding PROJECT_ID --member="user:USER_IDENTIFIER" --role=ROLE
- Replace
PROJECT_IDwith your project ID. -
Replace
USER_IDENTIFIERwith the identifier for your user account. For example,user:myemail@example.com. - Replace
ROLEwith each individual role.
- Replace
- Install the Google Cloud CLI.
-
To initialize the gcloud CLI, run the following command:
gcloud init -
Create or select a Google Cloud project.
-
Create a Google Cloud project:
gcloud projects create PROJECT_ID
Replace
PROJECT_IDwith a name for the Google Cloud project you are creating. -
Select the Google Cloud project that you created:
gcloud config set project PROJECT_ID
Replace
PROJECT_IDwith your Google Cloud project name.
-
-
Make sure that billing is enabled for your Google Cloud project.
-
Enable the Transcoder API:
gcloud services enable transcoder.googleapis.com
-
Create local authentication credentials for your user account:
gcloud auth application-default login
-
Grant roles to your user account. Run the following command once for each of the following IAM roles:
roles/transcoder.admin, roles/storage.admingcloud projects add-iam-policy-binding PROJECT_ID --member="user:USER_IDENTIFIER" --role=ROLE
- Replace
PROJECT_IDwith your project ID. -
Replace
USER_IDENTIFIERwith the identifier for your user account. For example,user:myemail@example.com. - Replace
ROLEwith each individual role.
- Replace
Create a Cloud Storage bucket
- In the Google Cloud console, go to the Cloud Storage Buckets page.
- Click Create bucket.
- On the Create a bucket page, enter your bucket information. To go to the next
step, click Continue.
- For Name your bucket, enter a unique bucket name. Don't include sensitive information in the bucket name, because the bucket namespace is global and publicly visible.
-
For Choose where to store your data, do the following:
- Select a Location type option.
- Select a Location option.
- For Choose a default storage class for your data, select the following: Standard.
- For Choose how to control access to objects, select an Access control option.
- For Advanced settings (optional), specify an encryption method, a retention policy, or bucket labels.
- Click Create.
- Click Create Folder and enter a name to create a folder in which to save the encoded video outputs.
Transcode a video using the Transcoder API
You need a video at least 5 seconds in duration from your local machine for the following steps (sample video). See the list of supported input and output formats.
Upload a video to your Cloud Storage bucket
- In the Google Cloud console, go to the Cloud Storage Browser page.
Go to the Cloud Storage Browser page - Click the name of your bucket to open it.
- Click Upload files.
- Select a video file to upload from your local machine.
Your video is now saved to the Cloud Storage bucket.
Create a transcoding job
By default, the Transcoder API transcodes video using H.264 encoding and MP4, HLS, and MPEG-DASH packaging. For each input video, it delivers output renditions in high definition (1280x720 pixels) and standard definition (640x360 pixels).
To create a job, use the projects.locations.jobs.create
method. The following code samples create a basic transcoding job using a
preset.
REST
Before using any of the request data, make the following replacements:
PROJECT_ID: Your Google Cloud project ID listed in the IAM Settings.LOCATION: The location where your job will run. Use one of the supported regions.Show locationsus-central1us-west1us-west2us-east1us-east4southamerica-east1northamerica-northeast1asia-east1asia-northeast1asia-northeast3asia-south1asia-southeast1australia-southeast1europe-west1europe-west2europe-west4
STORAGE_BUCKET_NAME: The name of the Cloud Storage bucket you created.STORAGE_INPUT_VIDEO: The name of the video in your Cloud Storage bucket that you are transcoding, such asmy-vid.mp4. This field should take into account any folders that you created in the bucket (for example,input/my-vid.mp4).STORAGE_OUTPUT_FOLDER: The Cloud Storage folder name where you want to save the encoded video outputs.
To send your request, expand one of these options:
This particular REST example uses the optional
fields query parameter to only
show the created resource name in the response.
{
"name": "projects/PROJECT_NUMBER/locations/LOCATION/jobs/JOB_ID"
}
gcloud
- Make the following replacements for the
gcloudcommand: - STORAGE_BUCKET_NAME: The name of the Cloud Storage bucket you created.
- STORAGE_INPUT_VIDEO: The
name of the video in your Cloud Storage bucket that you are
transcoding, such as
my-vid.mp4. This field should take into account any folders that you created in the bucket (for example,input/my-vid.mp4). - LOCATION: The location where
your job will run. Use one of the supported regions.
Show locations
us-central1us-west1us-west2us-east1us-east4southamerica-east1northamerica-northeast1asia-east1asia-northeast1asia-northeast3asia-south1asia-southeast1australia-southeast1europe-west1europe-west2europe-west4
- STORAGE_OUTPUT_FOLDER: The Cloud Storage folder name where you want to save the encoded video outputs.
- Run the following command:
gcloud transcoder jobs create \ --input-uri="gs://STORAGE_BUCKET_NAME/STORAGE_INPUT_VIDEO" \ --location=LOCATION \ --output-uri="gs://STORAGE_BUCKET_NAME/STORAGE_OUTPUT_FOLDER/"
{ "config": { ... }, "createTime": CREATE_TIME, "name": "projects/PROJECT_NUMBER/locations/LOCATION/jobs/JOB_ID", "state": "PENDING", "ttlAfterCompletionDays": 30 }
C#
Before trying this sample, follow the C# setup instructions in the Transcoder API quickstart using client libraries. For more information, see the Transcoder API C# API reference documentation.
To authenticate to Transcoder API, set up Application Default Credentials. For more information, see Set up authentication for a local development environment.
Go
Before trying this sample, follow the Go setup instructions in the Transcoder API quickstart using client libraries. For more information, see the Transcoder API Go API reference documentation.
To authenticate to Transcoder API, set up Application Default Credentials. For more information, see Set up authentication for a local development environment.
Java
Before trying this sample, follow the Java setup instructions in the Transcoder API quickstart using client libraries. For more information, see the Transcoder API Java API reference documentation.
To authenticate to Transcoder API, set up Application Default Credentials. For more information, see Set up authentication for a local development environment.
Node.js
Before trying this sample, follow the Node.js setup instructions in the Transcoder API quickstart using client libraries. For more information, see the Transcoder API Node.js API reference documentation.
To authenticate to Transcoder API, set up Application Default Credentials. For more information, see Set up authentication for a local development environment.
PHP
Before trying this sample, follow the PHP setup instructions in the Transcoder API quickstart using client libraries. For more information, see the Transcoder API PHP API reference documentation.
To authenticate to Transcoder API, set up Application Default Credentials. For more information, see Set up authentication for a local development environment.
Python
Before trying this sample, follow the Python setup instructions in the Transcoder API quickstart using client libraries. For more information, see the Transcoder API Python API reference documentation.
To authenticate to Transcoder API, set up Application Default Credentials. For more information, see Set up authentication for a local development environment.
Ruby
Before trying this sample, follow the Ruby setup instructions in the Transcoder API quickstart using client libraries. For more information, see the Transcoder API Ruby API reference documentation.
To authenticate to Transcoder API, set up Application Default Credentials. For more information, see Set up authentication for a local development environment.
Copy the returned JOB_ID. You need it to get the status of the job.
Check the status of your transcoding job
To check the status of a job, use the projects.locations.jobs.get
method. The following code samples
get the job details and then
show the job state.
REST
Before using any of the request data, make the following replacements:
JOB_ID: The ID of the job you created.PROJECT_ID: Your Google Cloud project ID.LOCATION: The location of your job. Use one of the
supported regions.
us-central1us-west1us-west2us-east1us-east4southamerica-east1northamerica-northeast1asia-east1asia-northeast1asia-northeast3asia-south1asia-southeast1australia-southeast1europe-west1europe-west2europe-west4
To send your request, expand one of these options:
You should receive a JSON response similar to the following:
{
"name": "projects/PROJECT_NUMBER/locations/LOCATION/jobs/JOB_ID",
"config": {
"inputs": [
{
"key": "input0",
"uri": "gs://STORAGE_BUCKET_NAME/STORAGE_INPUT_VIDEO"
}
],
"editList": [
{
"key": "atom0",
"inputs": [
"input0"
],
"startTimeOffset": "0s"
}
],
"elementaryStreams": [
{
"videoStream": {
"h264": {
"widthPixels": 640,
"heightPixels": 360,
"frameRate": 30,
"bitrateBps": 550000,
"pixelFormat": "yuv420p",
"rateControlMode": "vbr",
"crfLevel": 21,
"gopDuration": "3s",
"vbvSizeBits": 550000,
"vbvFullnessBits": 495000,
"entropyCoder": "cabac",
"bFrameCount": 3,
"aqStrength": 1,
"profile": "high",
"preset": "veryfast"
}
},
"key": "video-stream0"
},
{
"videoStream": {
"h264": {
"widthPixels": 1280,
"heightPixels": 720,
"frameRate": 30,
"bitrateBps": 2500000,
"pixelFormat": "yuv420p",
"rateControlMode": "vbr",
"crfLevel": 21,
"gopDuration": "3s",
"vbvSizeBits": 2500000,
"vbvFullnessBits": 2250000,
"entropyCoder": "cabac",
"bFrameCount": 3,
"aqStrength": 1,
"profile": "high",
"preset": "veryfast"
}
},
"key": "video-stream1"
},
{
"audioStream": {
"codec": "aac",
"bitrateBps": 64000,
"channelCount": 2,
"channelLayout": [
"fl",
"fr"
],
"sampleRateHertz": 48000
},
"key": "audio-stream0"
}
],
"muxStreams": [
{
"key": "sd",
"fileName": "sd.mp4",
"container": "mp4",
"elementaryStreams": [
"video-stream0",
"audio-stream0"
]
},
{
"key": "hd",
"fileName": "hd.mp4",
"container": "mp4",
"elementaryStreams": [
"video-stream1",
"audio-stream0"
]
},
{
"key": "media-sd",
"fileName": "media-sd.ts",
"container": "ts",
"elementaryStreams": [
"video-stream0",
"audio-stream0"
]
},
{
"key": "media-hd",
"fileName": "media-hd.ts",
"container": "ts",
"elementaryStreams": [
"video-stream1",
"audio-stream0"
]
},
{
"key": "video-only-sd",
"fileName": "video-only-sd.m4s",
"container": "fmp4",
"elementaryStreams": [
"video-stream0"
]
},
{
"key": "video-only-hd",
"fileName": "video-only-hd.m4s",
"container": "fmp4",
"elementaryStreams": [
"video-stream1"
]
},
{
"key": "audio-only",
"fileName": "audio-only.m4s",
"container": "fmp4",
"elementaryStreams": [
"audio-stream0"
]
}
],
"manifests": [
{
"fileName": "manifest.m3u8",
"type": "HLS",
"muxStreams": [
"media-sd",
"media-hd"
]
},
{
"fileName": "manifest.mpd",
"type": "DASH",
"muxStreams": [
"video-only-sd",
"video-only-hd",
"audio-only"
]
}
],
"output": {
"uri": "gs://STORAGE_BUCKET_NAME/STORAGE_OUTPUT_FOLDER/"
}
},
"state": "PENDING",
"createTime": CREATE_TIME,
"ttlAfterCompletionDays": 30
}
gcloud
- Make the following replacements for the
gcloudcommand: - JOB_ID: The ID of the job you created.
- LOCATION: The location of your
job. Use one of the supported regions.
Show locations
us-central1us-west1us-west2us-east1us-east4southamerica-east1northamerica-northeast1asia-east1asia-northeast1asia-northeast3asia-south1asia-southeast1australia-southeast1europe-west1europe-west2europe-west4
- Run the following command:
gcloud transcoder jobs describe JOB_ID --location=LOCATION
{ "name": "projects/PROJECT_NUMBER/locations/LOCATION/jobs/JOB_ID", "config": { "inputs": [ { "key": "input0", "uri": "gs://STORAGE_BUCKET_NAME/STORAGE_INPUT_VIDEO" } ], "editList": [ { "key": "atom0", "inputs": [ "input0" ], "startTimeOffset": "0s" } ], "elementaryStreams": [ { "videoStream": { "h264": { "widthPixels": 640, "heightPixels": 360, "frameRate": 30, "bitrateBps": 550000, "pixelFormat": "yuv420p", "rateControlMode": "vbr", "crfLevel": 21, "gopDuration": "3s", "vbvSizeBits": 550000, "vbvFullnessBits": 495000, "entropyCoder": "cabac", "bFrameCount": 3, "aqStrength": 1, "profile": "high", "preset": "veryfast" } }, "key": "video-stream0" }, { "videoStream": { "h264": { "widthPixels": 1280, "heightPixels": 720, "frameRate": 30, "bitrateBps": 2500000, "pixelFormat": "yuv420p", "rateControlMode": "vbr", "crfLevel": 21, "gopDuration": "3s", "vbvSizeBits": 2500000, "vbvFullnessBits": 2250000, "entropyCoder": "cabac", "bFrameCount": 3, "aqStrength": 1, "profile": "high", "preset": "veryfast" } }, "key": "video-stream1" }, { "audioStream": { "codec": "aac", "bitrateBps": 64000, "channelCount": 2, "channelLayout": [ "fl", "fr" ], "sampleRateHertz": 48000 }, "key": "audio-stream0" } ], "muxStreams": [ { "key": "sd", "fileName": "sd.mp4", "container": "mp4", "elementaryStreams": [ "video-stream0", "audio-stream0" ] }, { "key": "hd", "fileName": "hd.mp4", "container": "mp4", "elementaryStreams": [ "video-stream1", "audio-stream0" ] }, { "key": "media-sd", "fileName": "media-sd.ts", "container": "ts", "elementaryStreams": [ "video-stream0", "audio-stream0" ] }, { "key": "media-hd", "fileName": "media-hd.ts", "container": "ts", "elementaryStreams": [ "video-stream1", "audio-stream0" ] }, { "key": "video-only-sd", "fileName": "video-only-sd.m4s", "container": "fmp4", "elementaryStreams": [ "video-stream0" ] }, { "key": "video-only-hd", "fileName": "video-only-hd.m4s", "container": "fmp4", "elementaryStreams": [ "video-stream1" ] }, { "key": "audio-only", "fileName": "audio-only.m4s", "container": "fmp4", "elementaryStreams": [ "audio-stream0" ] } ], "manifests": [ { "fileName": "manifest.m3u8", "type": "HLS", "muxStreams": [ "media-sd", "media-hd" ] }, { "fileName": "manifest.mpd", "type": "DASH", "muxStreams": [ "video-only-sd", "video-only-hd", "audio-only" ] } ], "output": { "uri": "gs://STORAGE_BUCKET_NAME/STORAGE_OUTPUT_FOLDER/" } }, "state": "PENDING", "createTime": CREATE_TIME, "ttlAfterCompletionDays": 30 }
C#
Before trying this sample, follow the C# setup instructions in the Transcoder API quickstart using client libraries. For more information, see the Transcoder API C# API reference documentation.
To authenticate to Transcoder API, set up Application Default Credentials. For more information, see Set up authentication for a local development environment.
Go
Before trying this sample, follow the Go setup instructions in the Transcoder API quickstart using client libraries. For more information, see the Transcoder API Go API reference documentation.
To authenticate to Transcoder API, set up Application Default Credentials. For more information, see Set up authentication for a local development environment.
Java
Before trying this sample, follow the Java setup instructions in the Transcoder API quickstart using client libraries. For more information, see the Transcoder API Java API reference documentation.
To authenticate to Transcoder API, set up Application Default Credentials. For more information, see Set up authentication for a local development environment.
Node.js
Before trying this sample, follow the Node.js setup instructions in the Transcoder API quickstart using client libraries. For more information, see the Transcoder API Node.js API reference documentation.
To authenticate to Transcoder API, set up Application Default Credentials. For more information, see Set up authentication for a local development environment.
PHP
Before trying this sample, follow the PHP setup instructions in the Transcoder API quickstart using client libraries. For more information, see the Transcoder API PHP API reference documentation.
To authenticate to Transcoder API, set up Application Default Credentials. For more information, see Set up authentication for a local development environment.
Python
Before trying this sample, follow the Python setup instructions in the Transcoder API quickstart using client libraries. For more information, see the Transcoder API Python API reference documentation.
To authenticate to Transcoder API, set up Application Default Credentials. For more information, see Set up authentication for a local development environment.
Ruby
Before trying this sample, follow the Ruby setup instructions in the Transcoder API quickstart using client libraries. For more information, see the Transcoder API Ruby API reference documentation.
To authenticate to Transcoder API, set up Application Default Credentials. For more information, see Set up authentication for a local development environment.
If the state is SUCCEEDED, the job is complete and your video outputs are
now available in your Cloud Storage bucket's list of encoded files.
Play your video
To play the generated media file in Shaka Player, complete the following steps:
- Make the Cloud Storage bucket you created publicly readable.
- To enable cross-origin resource
sharing (CORS) on a Cloud Storage bucket, do the following:
- Create a JSON file that contains the following:
[ { "origin": ["https://shaka-player-demo.appspot.com/"], "responseHeader": ["Content-Type", "Range"], "method": ["GET", "HEAD"], "maxAgeSeconds": 3600 } ] -
Run the following command after replacing JSON_FILE_NAME with
the name of the JSON file you created in the previous step:
gcloud storage buckets update gs://STORAGE_BUCKET_NAME --cors-file=JSON_FILE_NAME.json
- Create a JSON file that contains the following:
- Pick one of the MP4 or manifest files generated by the transcoding job in the Cloud Storage bucket. Click Copy URL in the file's Public access column.
- Navigate to Shaka Player, an online live stream player.
- Click Custom Content in the top navigation bar.
- Click the + button.
Paste the public URL of the file into the Manifest URL box.
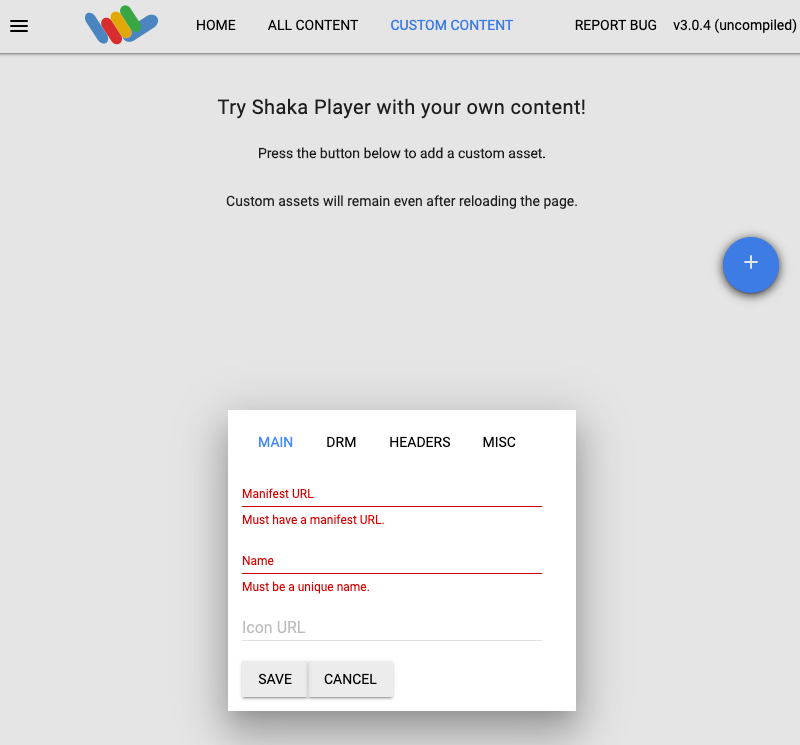
Type a name in the Name box.
Click Save.
Click Play.
Clean up
To avoid incurring charges to your Google Cloud account for the resources used on this page, follow these steps.
Delete the bucket
In the Google Cloud console, go to the Cloud Storage Browser page.
Select the checkbox next to the bucket that you created.
Click Delete.
In the pop-up window that appears, click Delete to permanently delete the bucket and its contents.
Delete the job
REST
Before using any of the request data, make the following replacements:
JOB_ID: The ID of the job you created.PROJECT_ID: Your Google Cloud project ID.LOCATION: The location of your job. Use one of the
supported regions.
us-central1us-west1us-west2us-east1us-east4southamerica-east1northamerica-northeast1asia-east1asia-northeast1asia-northeast3asia-south1asia-southeast1australia-southeast1europe-west1europe-west2europe-west4
To send your request, expand one of these options:
You should receive a JSON response similar to the following:
{}
gcloud
- Make the following replacements for the
gcloudcommand: - JOB_ID: The ID of the job you created.
- LOCATION: The location of your
job. Use one of the supported regions.
Show locations
us-central1us-west1us-west2us-east1us-east4southamerica-east1northamerica-northeast1asia-east1asia-northeast1asia-northeast3asia-south1asia-southeast1australia-southeast1europe-west1europe-west2europe-west4
- Run the following command:
gcloud transcoder jobs delete JOB_ID --location=LOCATION
Deleted job [projects/PROJECT_ID/locations/LOCATION/jobs/JOB_ID].
C#
Before trying this sample, follow the C# setup instructions in the Transcoder API quickstart using client libraries. For more information, see the Transcoder API C# API reference documentation.
To authenticate to Transcoder API, set up Application Default Credentials. For more information, see Set up authentication for a local development environment.
Go
Before trying this sample, follow the Go setup instructions in the Transcoder API quickstart using client libraries. For more information, see the Transcoder API Go API reference documentation.
To authenticate to Transcoder API, set up Application Default Credentials. For more information, see Set up authentication for a local development environment.
Java
Before trying this sample, follow the Java setup instructions in the Transcoder API quickstart using client libraries. For more information, see the Transcoder API Java API reference documentation.
To authenticate to Transcoder API, set up Application Default Credentials. For more information, see Set up authentication for a local development environment.
Node.js
Before trying this sample, follow the Node.js setup instructions in the Transcoder API quickstart using client libraries. For more information, see the Transcoder API Node.js API reference documentation.
To authenticate to Transcoder API, set up Application Default Credentials. For more information, see Set up authentication for a local development environment.
PHP
Before trying this sample, follow the PHP setup instructions in the Transcoder API quickstart using client libraries. For more information, see the Transcoder API PHP API reference documentation.
To authenticate to Transcoder API, set up Application Default Credentials. For more information, see Set up authentication for a local development environment.
Python
Before trying this sample, follow the Python setup instructions in the Transcoder API quickstart using client libraries. For more information, see the Transcoder API Python API reference documentation.
To authenticate to Transcoder API, set up Application Default Credentials. For more information, see Set up authentication for a local development environment.
Ruby
Before trying this sample, follow the Ruby setup instructions in the Transcoder API quickstart using client libraries. For more information, see the Transcoder API Ruby API reference documentation.
To authenticate to Transcoder API, set up Application Default Credentials. For more information, see Set up authentication for a local development environment.
Revoke your credentials
-
Optional: Revoke the authentication credentials that you created, and delete the local credential file.
gcloud auth application-default revoke
-
Optional: Revoke credentials from the gcloud CLI.
gcloud auth revoke
What's next
- Read the Transcoder API overview.
