See the supported connectors for Application Integration.
HubSpot trigger
The HubSpot trigger is a Connector Event trigger that lets you invoke an integration based on the custom HubSpot events that you've defined in your HubSpot instance.
Before you begin
If you plan to create or configure a new connection for the HubSpot trigger, make sure that you have the following Identity and Access Management (IAM) role on the project:
- Connector Admin (
roles/connectors.admin)
For information about granting roles, see Manage access.
Grant the following IAM roles to the service account that you want to use for the HubSpot trigger:
- Application Integration Invoker (
roles/integrations.integrationInvoker)
For information about granting roles to a service account, see Manage access to service accounts.
Supported event types
With webhook subscriptions you can select which events your app would receive. The following subscription types are supported:
deal.creationdeal.propertyChangedeal.deletioncontact.creationcontact.propertyChangecontact.deletion
Add the HubSpot trigger
To add a HubSpot trigger to your integration, follow these steps:
- In the Google Cloud console, go to the Application Integration page.
- In the navigation menu, click Integrations
The Integrations List page appears listing all the integrations available in the Google Cloud project.
- Select an existing integration or click Create integration to create a new one.
If you are creating a new integration:
- Enter a name and description in the Create Integration pane.
- Select a region for the integration.
- Select a service account for the integration. You can change or update the service account details of an integration any time from the Integration summary pane in the integration toolbar.
- Click Create.
This opens the integration in the integration editor.
- In the integration editor navigation bar, click Triggers to view the list of available triggers.
- Click and place the HubSpot trigger element in the integration editor.
To configure the HubSpot trigger, you can either use an existing HubSpot connection available in Integration Connectors, or create a new HubSpot connection using the inline connection creation option.
Configure HubSpot trigger using an existing connection
You can configure the HubSpot trigger using an existing HubSpot connection in Integration Connectors. The HubSpot trigger is an connector event trigger, therefore you can only use a HubSpot connection with event subscription enabled to configure the trigger.
For information about how to configure a HubSpot trigger using a new HubSpot connection, see Configure HubSpot trigger using a new connection
To configure a HubSpot trigger using an existing HubSpot connection, follow these steps:
- Click the HubSpot trigger element in the integration editor to open the trigger configuration pane.
- Click Configure trigger.
- Provide the following configuration details in the Connector Event Trigger Editor page:
- Region: Select the region of your HubSpot connection.
- Connection: Select the HubSpot connection that you want to use.
Application Integration only displays those HubSpot connections that are active and have an event subscription enabled.
- Event type: Select the type of event that you want to use to trigger the integration. For a list of supported event types, see supported event types.
- Service Account: Select a service account with the required IAM roles for the HubSpot trigger.
- Click Done to complete the trigger configuration and close the page.
Configure HubSpot trigger using a new connection
To configure the HubSpot trigger using a new HubSpot connection, follow these steps:
- Click the HubSpot trigger element in the integration editor to open the trigger configuration pane.
- Click Configure trigger.
- Skip the Region field.
- Click Connection and select the Create Connection option from the drop-down menu.
- Complete the following steps in the Create Connection pane:
- In the Location step, choose the location for the new HubSpot connection:
- Region: Select a region from the drop-down list.
- Click Next.
- In the Connection Details section, complete the following:
- Connector: Select HubSpot from the drop down list of available Connectors.
- Connector version: Select the Connector version from the drop down list of available versions.
- In the Connection Name field, enter a name for the Connection instance.
Connection names must meet the following criteria:
- Connection names can use letters, numbers, or hyphens.
- Letters must be lower-case.
- Connection names must begin with a letter and end with a letter or number.
- Connection names cannot exceed 49 characters.
- For connectors that support event subscription, the connection names cannot begin with the "goog" prefix.
- Optionally, enter a Description for the connection instance.
- Service Account: Select a service account that has the required roles.
- To use the connection for event subscriptions, select Enable event subscription. Selecting
this, displays the following options:
- Enable event subscription with entity and actions: Select this option to use the connection for both event subscription and connector operations (entities and actions).
- Enable only event subscription: Select this option to use the connection only for event subscription. If you select this option, click Next, and then configure event subscription.
- Schema: Specify the HubSpot API version to use. HubSpotV4 is the new API.
- BrowsableSchemas: This property restricts the schemas reported to a subset of the available schemas. For example, BrowsableSchemas=SchemaA,SchemaB,SchemaC.
-
Contacts Properties: Enter the comma separated field names of the
Contactsentity that you want to select from theListentity operation. For example,fieldA, fieldB, fieldC -
Companies Properties: Enter the comma separated field names of the
Companiesentity that you want to select from theListentity operation. For example,fieldA, fieldB, fieldC -
Deals Properties: Enter the comma separated field names of the
Dealsentity that you want to select from theListentity operation. For example,fieldA, fieldB, fieldC - Use proxy: Select this checkbox to configure a proxy server for the connection.
- Proxy Auth Scheme: The authentication type to use to authenticate to the ProxyServer proxy.
- Proxy User: A user name to be used to authenticate to the ProxyServer proxy.
- Proxy Password: A password to be used to authenticate to the ProxyServer proxy.
- Proxy SSL Type: The SSL type to use when connecting to the ProxyServer proxy.
- Optionally, configure the Connection node settings:
- Minimum number of nodes: Enter the minimum number of connection nodes.
- Maximum number of nodes: Enter the maximum number of connection nodes.
A node is a unit (or replica) of a connection that processes transactions. More nodes are required to process more transactions for a connection and conversely, fewer nodes are required to process fewer transactions. To understand how the nodes affect your connector pricing, see Pricing for connection nodes. If you don't enter any values, by default the minimum nodes are set to 2 (for better availability) and the maximum nodes are set to 50.
- Optionally, click + Add label to add a label to the Connection in the form of a key/value pair.
- Click Next.
- In the Destinations section, enter details of the remote host (backend system) you want to connect to.
- Destination Type: You can specify the destination details either as a host address or a service attachment. Select any of the following destination types:
- Host address: If you want to specify the hostname or IP address of the destination.
- Service attachment: If you want to specify the private endpoint for your internal IP addresses. The service attachment, lets you hide your internal IP addresses from the external network. You can create a service attachment in Google Cloud, by using the Private Service Connect feature. For information on configuring a Private Service Connect, see Publish managed services.
Based on your selection of destination type, enter the host address or the service attachment name.
To enter additional destinations, click +Add destination.
- Click Next.
- Destination Type: You can specify the destination details either as a host address or a service attachment. Select any of the following destination types:
-
In the Authentication section, enter the authentication details.
- Select an Authentication type and enter the relevant details.
The following authentication types are supported by the HubSpot connection:
- Private App Access Token: Select the Secret Manager Secret containing the private app access token.
Private apps allow you to use HubSpot's APIs to access specific data from your HubSpot account. You can authorize what each private app can request or change in your account, which will generate an access token that's unique to your private app. In your private app, ensure you have provided the read permission at least to the following scopes:
- crm.schemas.line_items.read
- crm.schemas.quotes.read
- crm.schemas.deals.read
- crm.schemas.companies.read
- crm.schemas.custom.read
- crm.schemas.contacts.read
For more information, see Private apps.
- Private App Access Token: Select the Secret Manager Secret containing the private app access token.
- Click Next.
- Select an Authentication type and enter the relevant details.
-
If you have enabled event subscription, the Event Subscription Details section appears on the connection creation page. In the Event subscription details step, provide the authentication details that will be used to validate the HubSpot token payload:
- Client Secret: (Optional) Select the Secret Manager secret of your private app's client secret, and the corresponding secret version from the Secret Version drop-down.
- Select Enable private connectivity for secured connectivity between your backend application and your connection. If you select this option, you must perform additional configuration steps after creating the connection. For more information, see Private connectivity for event subscription.
- Enter the dead-letter configuration. If you configure dead-letter, the connection writes
the unprocessed events to the specified Pub/Sub topic. Enter the following details:
- Dead-letter project ID: The Google Cloud project ID where you have configured the dead-letter Pub/Sub topic.
- Dead-letter topic: The Pub/Sub topic where you want to write the details of the unprocessed event.
- Click Next.
For more information, see Private apps.
- Review: Review your connection and authentication details.
- Click Create.
- In the Location step, choose the location for the new HubSpot connection:
Create and edit webhook subscriptions
To complete the event subscription configuration, you must register the webhook URL with your HubSpot application. Therefore, after the connection creation is successful, perform the following additional steps:
- Go the connection details page of the newly created connection, and copy the webhook URL for event subscription. The webhook URL is required when you create a webhook subscription in the next step.
The following image shows the Events listener endpoint field in the HubSpot connection details page:
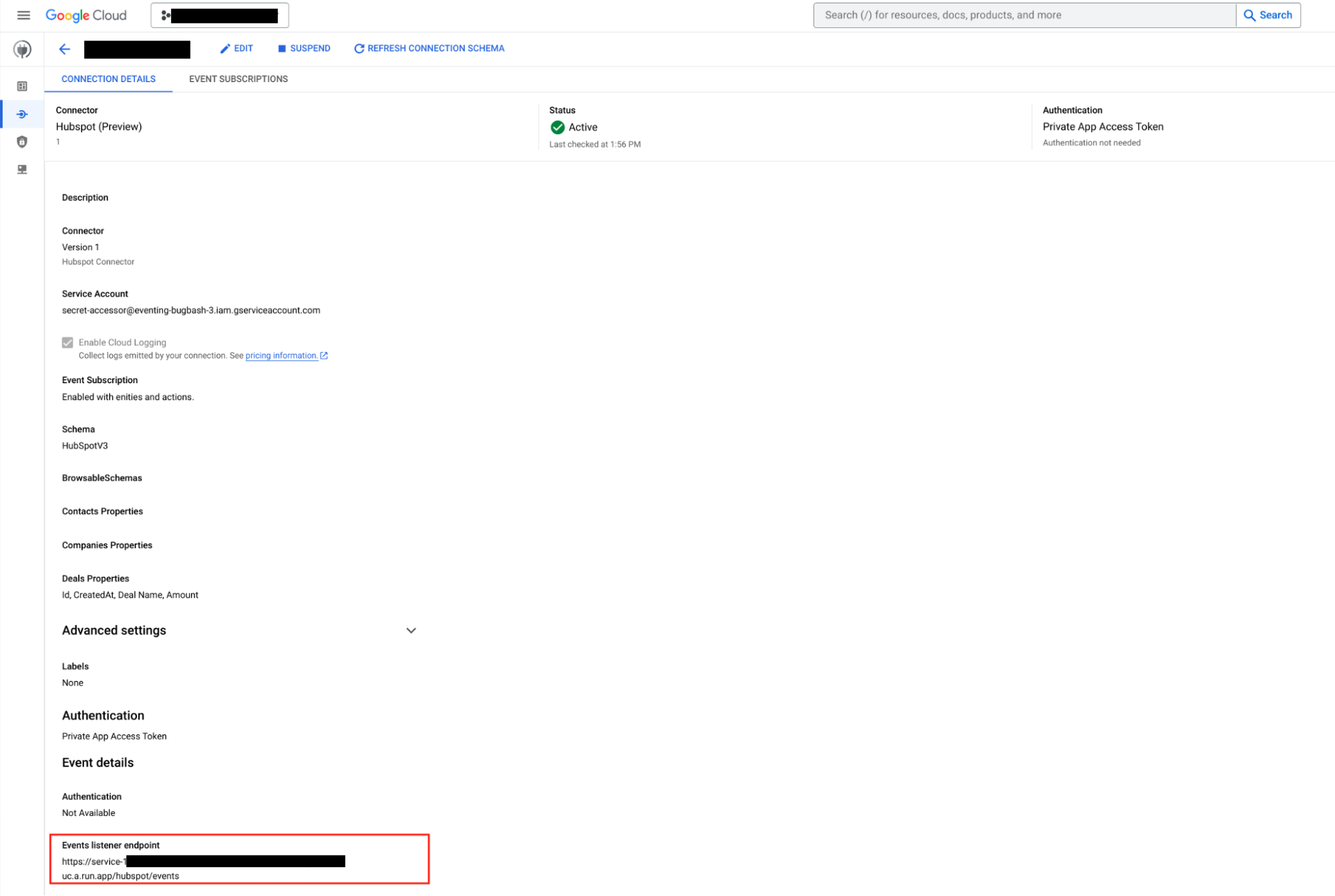
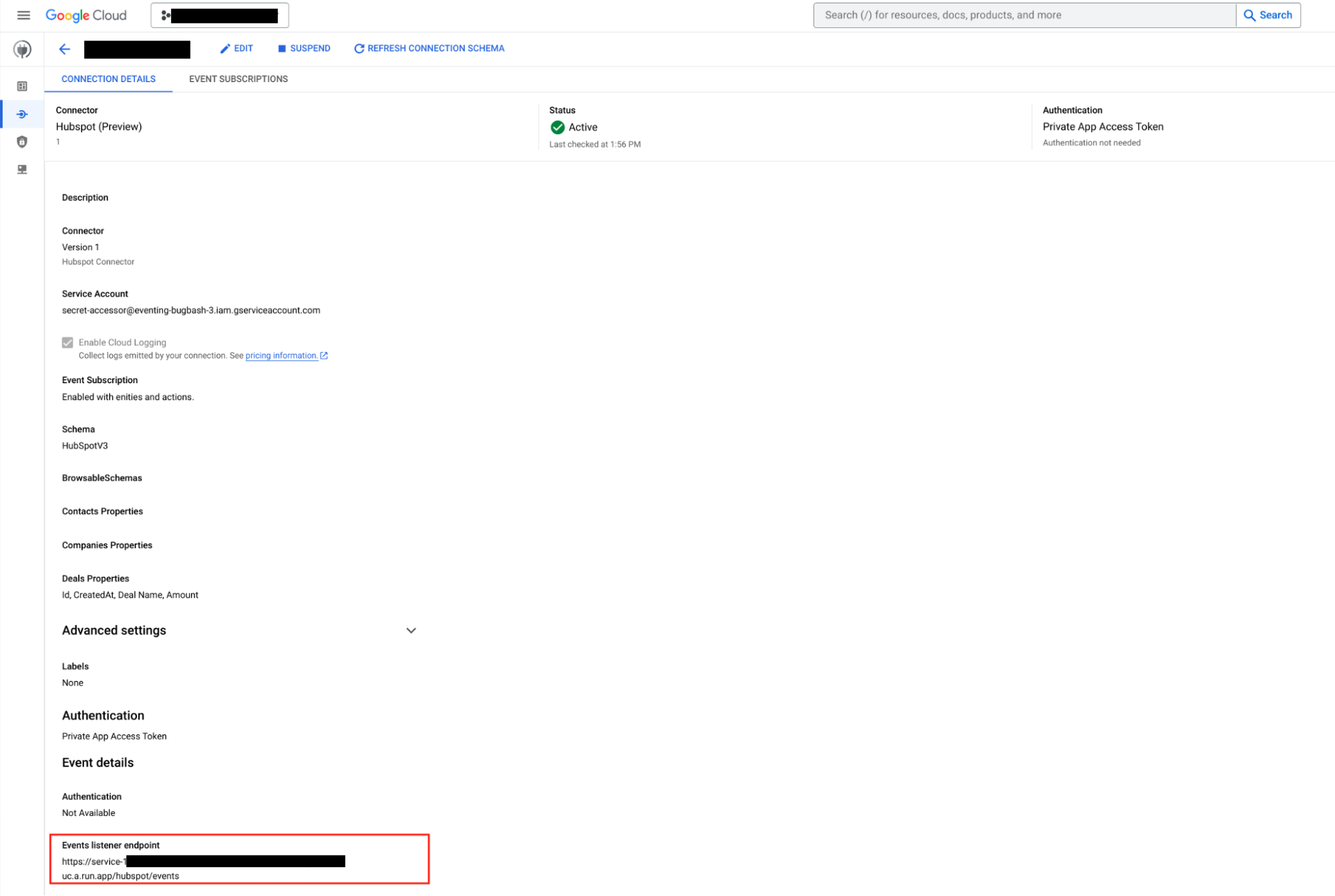
- Follow the steps to create and edit webhook subscriptions in HubSpot.
Trigger output
The HubSpot trigger takes a couple of minutes to complete the event subscription configuration. You can view the status of your event subscription in the trigger configuration pane under Event Subscription details.
The HubSpot trigger indicates the status of an event subscription using the following states:
Creating: Indicates that the trigger is subscribing to the event subscription.Active: Indicates that the trigger is successfully subscribed to an event subscription.Error: Indicates that the there is an issue with the configured event subscription.
In addition to the event subscription status, the Event Subscription details section also displays other details such as connection region, connection name, event subscription name, and more.
The following image shows a sample layout of the HubSpot trigger configuration pane:
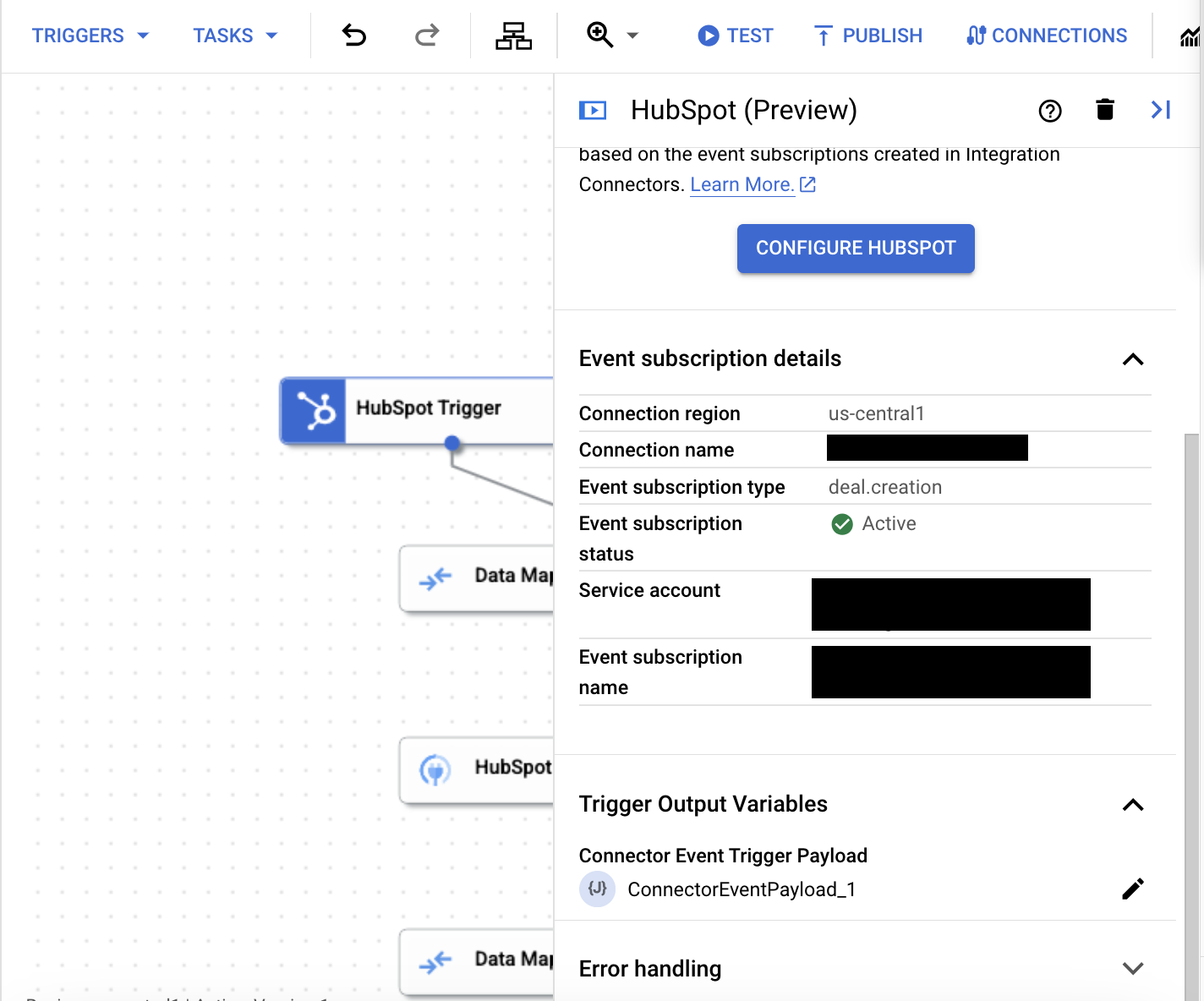
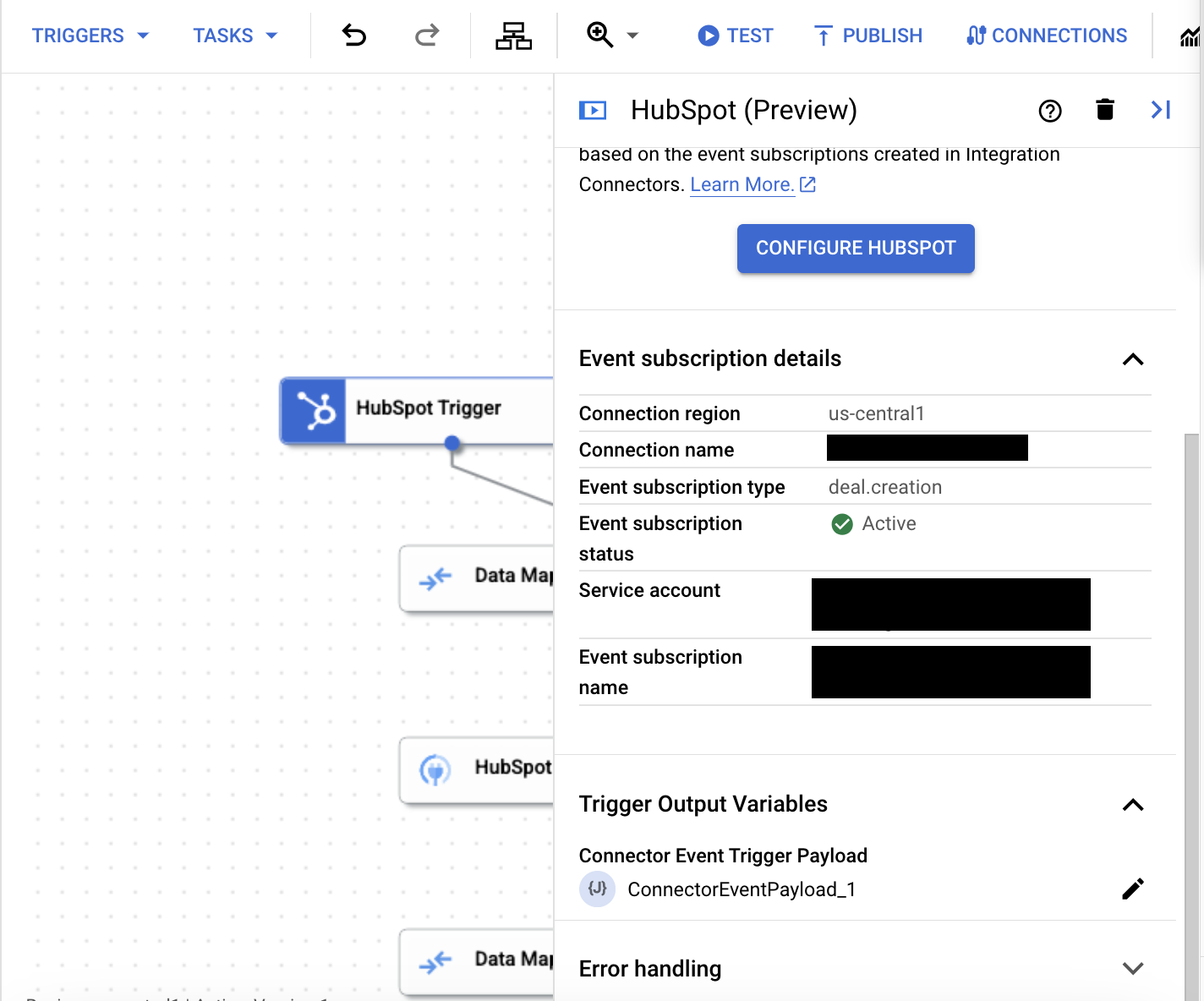
Trigger output variable
For each event, the HubSpot trigger generates a ConnectorEventPayload output variable which you can use in your downstream tasks. The output variable is in JSON format containing the output HubSpot payload schema.
View event subscriptions
To view and manage all the event subscriptions associated with a connection in Integration Connectors, do the following:
- Go to Integration Connectors > Connections page.
- Click the connection for which you want to view the subscriptions.
- Click the Event subscriptions tab.
This displays all the event subscriptions for the connection.
Edit HubSpot trigger
You can edit a HubSpot trigger to change or update the connection configuration and event subscription details.
To edit a HubSpot trigger, follow these steps:
- Click the HubSpot trigger element in the integration editor to open the trigger configuration pane.
- Click Configure HubSpot trigger.
- Do the following in the Connector Event Trigger Editor page:
- To retain the previously configured event subscription, click Retain, else click Delete.
- Update the connection configuration and event subscription details as desired.
- Click Done.
You can view the updated connection and event subscription details in the trigger configuration pane under Event Subscription details.
Quotas and limits
For information about quotas and limits, see Quotas and limits.
What's next
- Learn about all tasks and triggers.
- Learn how to test and publish an integration.
- Learn about error handling.
- Learn about integration execution logs.
