After you create a patch job, you can use Cloud Monitoring to set up alerts that you can use to monitor the patching process.
When a patch job is created, VM Manager posts the aggregate VM state to the Cloud Monitoring API. This state is posted every minute after the patch job is started. The posting of the state stops 15 minutes after the patch job completes.
To monitor your patch jobs by using alerts complete the following steps:
- Start a patch job. See Creating patch jobs.
- Set up metrics in Cloud Monitoring for your patch job.
- Create patch alerts.
Before you begin
-
If you haven't already, then set up authentication.
Authentication is
the process by which your identity is verified for access to Google Cloud services and APIs.
To run code or samples from a local development environment, you can authenticate to
Compute Engine by selecting one of the following options:
Select the tab for how you plan to use the samples on this page:
Console
When you use the Google Cloud console to access Google Cloud services and APIs, you don't need to set up authentication.
gcloud
-
Install the Google Cloud CLI, then initialize it by running the following command:
gcloud init - Set a default region and zone.
REST
To use the REST API samples on this page in a local development environment, you use the credentials you provide to the gcloud CLI.
Install the Google Cloud CLI, then initialize it by running the following command:
gcloud initFor more information, see Authenticate for using REST in the Google Cloud authentication documentation.
-
Set up metrics
In this section, you set up tracking metrics for your patch job using Metrics Explorer. For more detailed information about using the Metrics Explorer, see Selecting metrics when using Metrics Explorer.
You can use Cloud Monitoring to track resources across multiple projects. To see metrics for patch jobs that are in separate projects, add your projects to the same monitoring workspace. For more information, see View metrics for multiple projects
In the Google Cloud console, go to the Cloud Monitoring > Metrics Explorer page.
In the Select a metric section, select Patch Job.
Select the Patch active metric category list, and then select VM instance patch state.
Click Apply.
Review the metrics.
Optional. Create a chart. For more information, see Creating a chart with Metrics Explorer.
Create patch alerts
In Cloud Monitoring, you can set up an alerting policy that provides notifications of the patch state so that you can resolve these issues in a timely manner. For more information about alerting, see Introduction to alerting.
VM instance patch states
To create the alert for patch jobs, use the VM instance patch state as the filter condition for the alert. The following VM instance patch states are available:
ACKED: the OS Config agent received the patch notification, but has not started patching yetAPPLYING_PATCHES: the OS Config agent is applying patches to the VMDOWNLOADING_PATCHES: the OS Config agent is downloading patches to the VMFAILED: the patch job failedINACTIVE: the VM is not runningNO_AGENT_DETECTED: the Patch service is unable to communicate with the OS Config agent on the VM. Ensure your VMs are properly connected. For more information, see Setting up VM Manager.NOTIFIED: the OS Config agent on the VM is notified, but the patch job has not startedPATCH_STATE_UNSPECIFIED: the state of the patch job is unknownPENDING: the VM hasn't received a patch task as yet. This happens because either the patch job has recently started or the VM is awaiting a gradual rollout.REBOOTING: the VM is rebootingRUNNING_PRE_PATCH_STEP: the OS Config agent is running pre patch stepsRUNNING_POST_PATCH_STEP: the OS Config agent is running post patch stepsSTARTED: the patch job has started on the VMSUCCEEDED: the patch job completed successfullySUCCEEDED_REBOOT_REQUIRED: the patch job completed successfully but a VM reboot is requiredTIMED_OUT: the patching process timed out
Example patch alert
The following example creates a patch alert that notifies you if there are more than five failed VMs in a recent patch job.
You can create alerts by using either the Google Cloud console or the Cloud Monitoring API. The following example uses the Google Cloud console. For detailed information about creating an alert using the Google Cloud console, see Creating an alerting policy.
In the Google Cloud console, go to the Monitoring page.
In the Monitoring navigation pane, click Alerting.
Click Create Policy.
Click Add Condition.
- In the Resource type drop-down, select Patch Job.
- In the Metric drop-down, select VM instance patch state.
- In the Filter field, specify
state=FAILED. - In the Configuration section set
Any time series violate = 5. - Click Add.
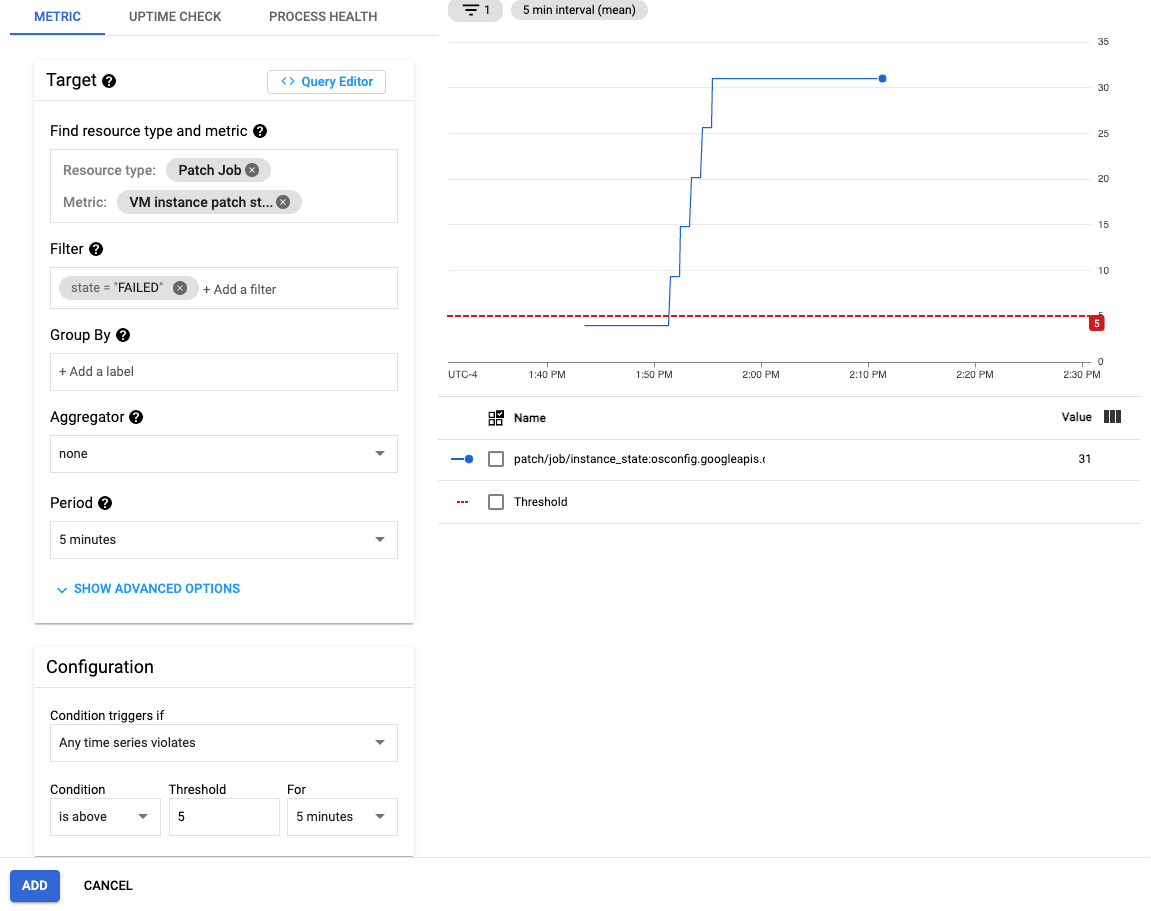
Click Next to advance to the notifications section.
- Set up notification channels.
Click Next to advance to the documentation section.
- Set up an alert policy name
- Provide fix instructions
Click Save.
What's next?
- Learn more about Patch.
- Manage your patch jobs.
- Schedule patch jobs.
