This document describes how to use Dataplex Explore to detect anomalies in a retail transaction dataset.
The data exploration workbench, or Explore, allows data analysts to interactively query and explore large datasets in real time. Explore helps you gain insights from your data, and lets you query data stored in Cloud Storage and BigQuery. Explore uses a serverless Spark platform, so you don't need to manage and scale the underlying infrastructure.
Objectives
This tutorial shows you how to complete the following tasks:
- Use Explore's Spark SQL workbench to write and execute Spark SQL queries.
- Use a JupyterLab notebook to view the results.
- Schedule your notebook for recurring execution, allowing you to monitor your data for anomalies.
Costs
In this document, you use the following billable components of Google Cloud:
To generate a cost estimate based on your projected usage,
use the pricing calculator.
When you finish the tasks that are described in this document, you can avoid continued billing by deleting the resources that you created. For more information, see Clean up.
Before you begin
- Sign in to your Google Cloud account. If you're new to Google Cloud, create an account to evaluate how our products perform in real-world scenarios. New customers also get $300 in free credits to run, test, and deploy workloads.
- Install the Google Cloud CLI.
-
To initialize the gcloud CLI, run the following command:
gcloud init -
Create or select a Google Cloud project.
-
Create a Google Cloud project:
gcloud projects create PROJECT_ID
Replace
PROJECT_IDwith a name for the Google Cloud project you are creating. -
Select the Google Cloud project that you created:
gcloud config set project PROJECT_ID
Replace
PROJECT_IDwith your Google Cloud project name.
-
-
Make sure that billing is enabled for your Google Cloud project.
- Install the Google Cloud CLI.
-
To initialize the gcloud CLI, run the following command:
gcloud init -
Create or select a Google Cloud project.
-
Create a Google Cloud project:
gcloud projects create PROJECT_ID
Replace
PROJECT_IDwith a name for the Google Cloud project you are creating. -
Select the Google Cloud project that you created:
gcloud config set project PROJECT_ID
Replace
PROJECT_IDwith your Google Cloud project name.
-
-
Make sure that billing is enabled for your Google Cloud project.
Prepare the data for exploration
Download the Parquet file,
retail_offline_sales_march.Create a Cloud Storage bucket called
offlinesales_curatedas follows:- In the Google Cloud console, go to the Cloud Storage Buckets page.
- Click Create bucket.
- On the Create a bucket page, enter your bucket information. To go to the next
step, click Continue.
- For Name your bucket, enter a name that meets the bucket naming requirements.
-
For Choose where to store your data, do the following:
- Select a Location type option.
- Select a Location option.
- For Choose a default storage class for your data, select a storage class.
- For Choose how to control access to objects, select an Access control option.
- For Advanced settings (optional), specify an encryption method, a retention policy, or bucket labels.
- Click Create.
Upload the
offlinesales_march_parquetfile you downloaded to theofflinesales_curatedCloud Storage bucket you created, by following the steps in Upload object from a filesystem.Create a Dataplex lake and name it
operations, by following the steps in Create a lake.In the
operationslake, add a zone and name itprocurement, by following the steps in Add a zone.In the
procurementzone, add theofflinesales_curatedCloud Storage bucket you created as an asset, by following the steps in Add an asset.
Select the table to explore
In the Google Cloud console, go to the Dataplex Explore page.
In the Lake field, select the
operationslake.Click the
operationslake.Navigate to the
procurementzone and click the table to explore its metadata.In the following image, the selected procurement zone has a table called
Offline, which has the metadata:orderid,product,quantityordered,unitprice,orderdate, andpurchaseaddress.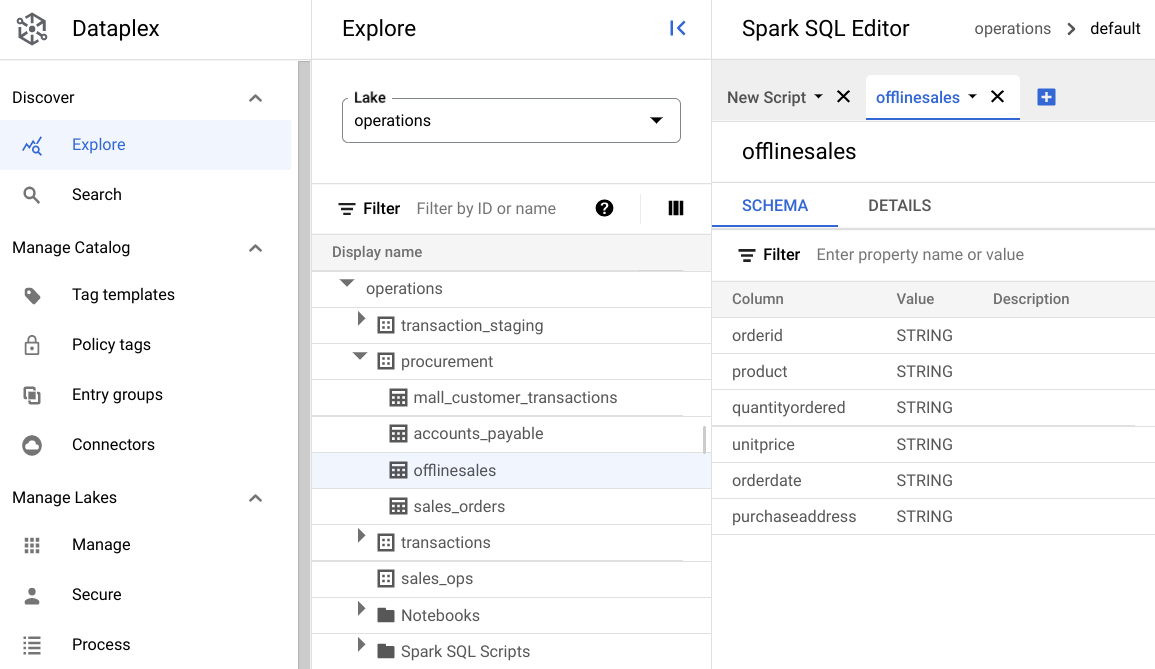
In the Spark SQL Editor, click Add. A Spark SQL script appears.
Optional: Open the script in split tab view to see the metadata and the new script side-by-side. Click More in the new script tab and select Split tab to the right or Split tab to the left.
Explore the data
An environment provides serverless compute resources for your Spark SQL queries and notebooks to run within a lake. Before you write Spark SQL queries, create an environment in which to run your queries.
Explore your data using the following SparkSQL queries. In the SparkSQL Editor, enter the query into the New Script pane.
Sample 10 rows of the table
Enter the following query:
select * from procurement.offlinesales where orderid != 'orderid' limit 10;Click Run.
Get the total number of transactions in the dataset
Enter the following query:
select count(*) from procurement.offlinesales where orderid!='orderid';Click Run.
Find the number of different product types in the dataset
Enter the following query:
select count(distinct product) from procurement.offlinesales where orderid!='orderid';Click Run.
Find the products that have a large transaction value
Get a sense of which products have a large transaction value by breaking down the sales by product type and average selling price.
Enter the following query:
select product,avg(quantityordered * unitprice) as avg_sales_amount from procurement.offlinesales where orderid!='orderid' group by product order by avg_sales_amount desc;Click Run.
The following image displays a Results pane that uses a column called
product to identify the sales items with large transaction values, shown in
the column called avg_sales_amount.
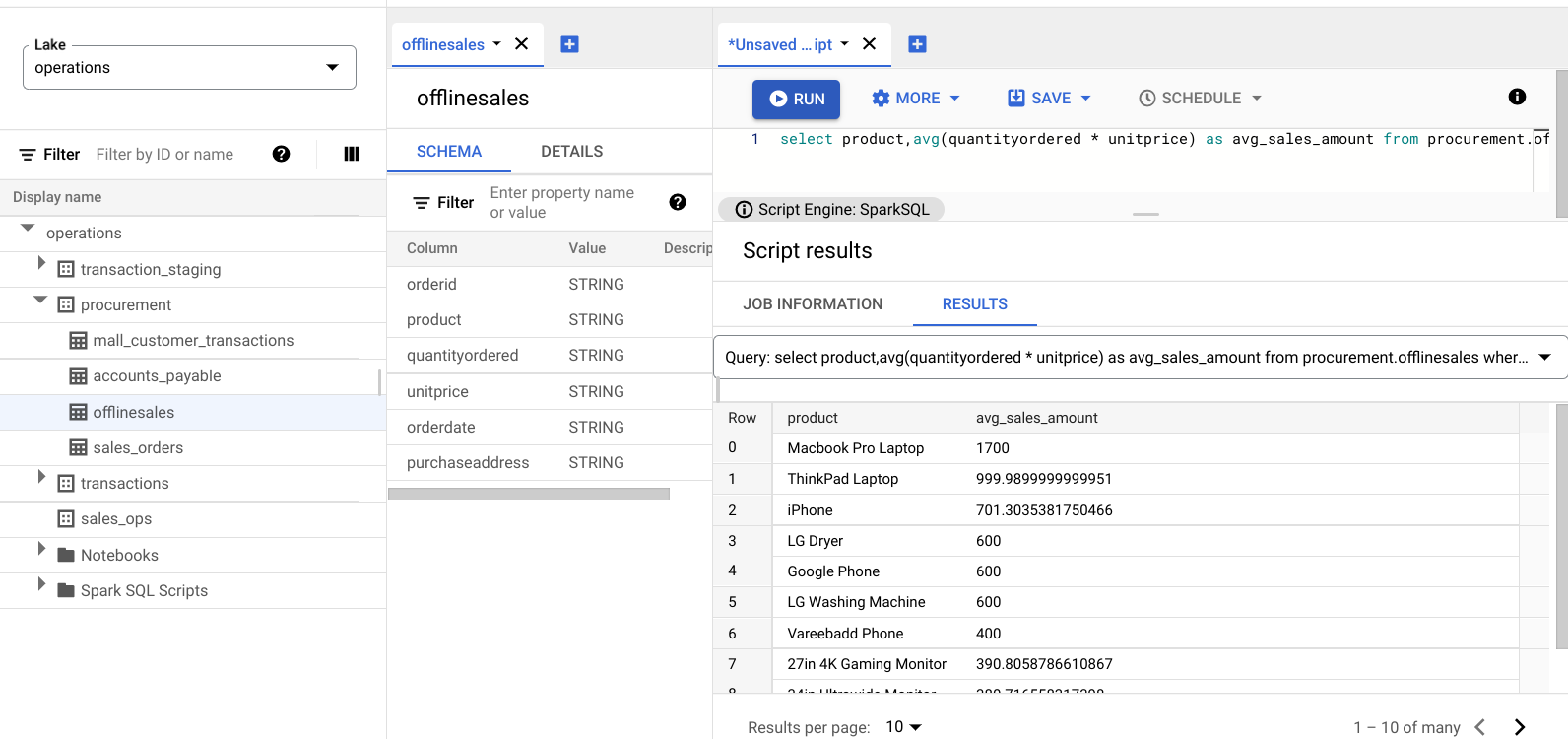
Detect anomalies using coefficient of variation
The last query showed that laptops have a high average transaction amount. The following query shows how to detect laptop transactions that aren't anomalous in the dataset.
The following query uses the metric "coefficient of variation",
rsd_value, to find transactions that are not unusual, where the spread of
values is low compared to the average value. A lower coefficient of variation
indicates fewer anomalies.
Enter the following query:
WITH stats AS ( SELECT product, AVG(quantityordered * unitprice) AS avg_value, STDDEV(quantityordered * unitprice) / AVG(quantityordered * unitprice) AS rsd_value FROM procurement.offlinesales GROUP BY product) SELECT orderid, orderdate, product, (quantityordered * unitprice) as sales_amount, ABS(1 - (quantityordered * unitprice)/ avg_value) AS distance_from_avg FROM procurement.offlinesales INNER JOIN stats USING (product) WHERE rsd_value <= 0.2 ORDER BY distance_from_avg DESC LIMIT 10Click Run.
See the script results.
In the following image, a Results pane uses a column called product to identify the sales items with transaction values that are within the variation coefficient of 0.2.
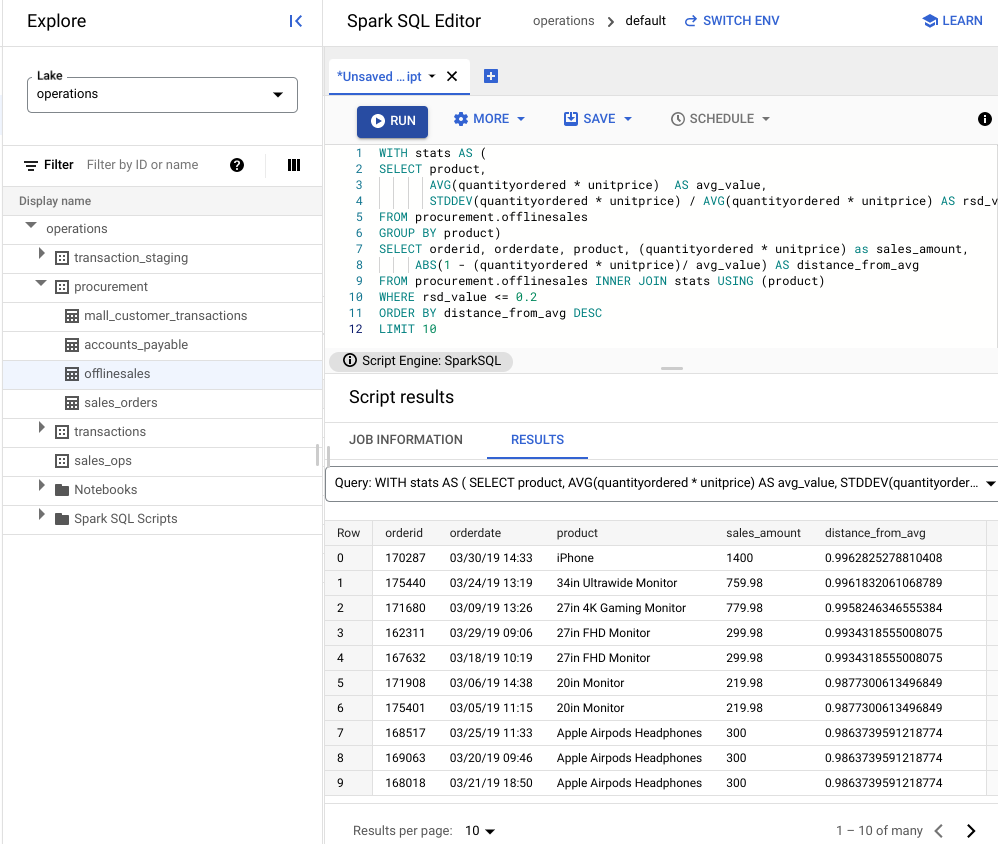
Visualize anomalies using a JupyterLab notebook
Build an ML model to detect and visualize anomalies at scale.
Open the notebook in a separate tab and wait for it to load. The session in which you executed the Spark SQL queries continues.
Import the necessary packages and connect to the BigQuery external table that contains the transactions data. Run the following code:
from google.cloud import bigquery from google.api_core.client_options import ClientOptions import os import warnings warnings.filterwarnings('ignore') import pandas as pd project = os.environ['GOOGLE_CLOUD_PROJECT'] options = ClientOptions(quota_project_id=project) client = bigquery.Client(client_options=options) client = bigquery.Client() #Load data into DataFrame sql = '''select * from procurement.offlinesales limit 100;''' df = client.query(sql).to_dataframe()Run the isolation forest algorithm to discover the anomalies in the dataset:
to_model_columns = df.columns[2:4] from sklearn.ensemble import IsolationForest clf=IsolationForest(n_estimators=100, max_samples='auto', contamination=float(.12), \ max_features=1.0, bootstrap=False, n_jobs=-1, random_state=42, verbose=0) clf.fit(df[to_model_columns]) pred = clf.predict(df[to_model_columns]) df['anomaly']=pred outliers=df.loc[df['anomaly']==-1] outlier_index=list(outliers.index) #print(outlier_index) #Find the number of anomalies and normal points here points classified -1 are anomalous print(df['anomaly'].value_counts())Plot the predicted anomalies using a Matplotlib visualization:
import numpy as np from sklearn.decomposition import PCA pca = PCA(2) pca.fit(df[to_model_columns]) res=pd.DataFrame(pca.transform(df[to_model_columns])) Z = np.array(res) plt.title("IsolationForest") plt.contourf( Z, cmap=plt.cm.Blues_r) b1 = plt.scatter(res[0], res[1], c='green', s=20,label="normal points") b1 =plt.scatter(res.iloc[outlier_index,0],res.iloc[outlier_index,1], c='green',s=20, edgecolor="red",label="predicted outliers") plt.legend(loc="upper right") plt.show()
This image shows the transaction data with the anomalies highlighted in red.

Schedule the notebook
Explore lets you schedule a notebook to run periodically. Follow the steps to schedule the Jupyter Notebook you created.
Dataplex creates a scheduling task to run your notebook periodically. To monitor the task progress, click View schedules.
Share or export the notebook
Explore lets you share a notebook with others in your organization using IAM permissions.
Review the roles. Grant or revoke Dataplex Viewer
(roles/dataplex.viewer), Dataplex Editor
(roles/dataplex.editor), and Dataplex Administrator
(roles/dataplex.admin) roles to users for this notebook. After you share a
notebook, users with the viewer or editor roles at the lake level can navigate
to the lake and work on the shared notebook.
To share or export a notebook, see Share a notebook or Export a notebook.
Clean up
To avoid incurring charges to your Google Cloud account for the resources used in this tutorial, either delete the project that contains the resources, or keep the project and delete the individual resources.
Delete the project
Delete a Google Cloud project:
gcloud projects delete PROJECT_ID
Delete individual resources
-
Delete the bucket:
gcloud storage buckets delete BUCKET_NAME
-
Delete the instance:
gcloud compute instances delete INSTANCE_NAME
What's next
- Learn more about Dataplex Explore.
- Schedule scripts and notebooks.
