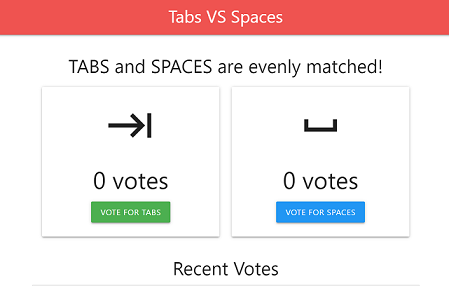Connect to Cloud SQL for PostgreSQL from App Engine standard environment
Learn how to deploy a sample app on App Engine standard environment connected to a PostgreSQL instance by using the Google Cloud console and a client application.
Assuming that you complete all the steps in a timely manner, the resources created in this quickstart typically cost less than one dollar (USD).
Before you begin
- Sign in to your Google Cloud account. If you're new to Google Cloud, create an account to evaluate how our products perform in real-world scenarios. New customers also get $300 in free credits to run, test, and deploy workloads.
-
In the Google Cloud console, on the project selector page, select or create a Google Cloud project.
-
Make sure that billing is enabled for your Google Cloud project.
-
In the Google Cloud console, on the project selector page, select or create a Google Cloud project.
-
Make sure that billing is enabled for your Google Cloud project.
-
Enable the Cloud APIs necessary to run a Cloud SQL sample app on App Engine standard environment.
Console
Click the button below to enable the APIs required for this quickstart.
This enables the following APIs:
- Cloud SQL Admin API
- Compute Engine API
- Cloud Build API
- Cloud Logging API
gcloud
Click the following button to open Cloud Shell, which provides command-line access to your Google Cloud resources directly from the browser. Cloud Shell can be used to run the
gcloudcommands presented throughout this quickstart.Run the following
gcloudcommand using Cloud Shell:gcloud services enable sqladmin.googleapis.com compute.googleapis.com \ cloudbuild.googleapis.com logging.googleapis.com
This command enables the following APIs:
- Cloud SQL Admin API
- Compute Engine API
- Cloud Build API
- Cloud Logging API
Set up Cloud SQL
Create a Cloud SQL instance
Create a database
Console
-
In the Google Cloud console, go to the Cloud SQL Instances page.
- Select
quickstart-instance. - From the SQL navigation menu, select Databases.
- Click Create database.
- In the Database name field of the New database dialog
box, enter
quickstart-db. - Click Create.
gcloud
Run the gcloud
sql databases create command to create a database.
gcloud sql databases create quickstart-db --instance=quickstart-instance
Create a user
Console
-
In the Google Cloud console, go to the Cloud SQL Instances page.
- To open the Overview page of an instance, click the instance name.
- From the SQL navigation menu, select Users.
- Click Add user account.
- In the Add a user account to instance instance_name page,
add the following information:
- In the User name field, enter
quickstart-user. - In the Password field, specify a password for your database user. Make a note of this password for use in a later step of this quickstart.
- In the User name field, enter
- Click Add.
gcloud
Before running the following command, make the following replacements:
- PASSWORD with a password for your database user. Make a note of this for use in a later step of this quickstart.
Run the gcloud sql users create command to create the user.
gcloud sql users create quickstart-user \ --instance=quickstart-instance \ --password=PASSWORD
User name length limits are the same for Cloud SQL as for on-premises PostgreSQL.
Deploy a sample app to App Engine standard environment
Create the App Engine application
Console
-
In the Google Cloud console, go to the App Engine page.
- Click the Create application button.
- Select us-central from the Select a region drop-down menu.
- Click Next.
- Click the I'll do this later link once it appears on the Get started page.
gcloud
-
Run the following
gcloud app createcommand to create an App Engine application: - When prompted to choose the region where you want your App Engine application located, enter the numeric choice for us-central.
gcloud app create
Configure the App Engine service account
Console
-
In the Google Cloud console, go to the IAM page.
- For the service account named App Engine default service account, click the pencil icon.
- Click Add another role.
- Add the Role named Cloud SQL Client.
- Click Save.
gcloud
-
Run the following
gcloudcommand to get a list of your project's service accounts:gcloud iam service-accounts list
- Copy the EMAIL of the App Engine service account.
- Run the following command to add the Cloud SQL Client
role to App Engine service account:
gcloud projects add-iam-policy-binding YOUR_PROJECT_ID \ --member="serviceAccount:SERVICE_ACCOUNT_EMAIL" \ --role="roles/cloudsql.client"
Configure and deploy a Cloud SQL sample app
With a Cloud SQL instance, database, and service account with client permissions, you can now configure and deploy a sample application to connect to your Cloud SQL instance.
Clean up
To avoid incurring charges to your Google Cloud account for the resources used on this page, follow these steps.
-
In the Google Cloud console, go to the Cloud SQL Instances page.
- Select the
quickstart-instanceinstance to open the Instance details page. - In the icon bar at the top of the page, click Delete.
- In the Delete instance dialog box, type
quickstart-instance, and then click Delete to delete the instance. Disabling your app stops it from running instances and serving requests. If your app is processing a request, your app completes the request before being disabled.
To disable an App Engine app and retain its data, do the following:
In the Google Cloud console, go to the Settings page:
In the Application settings tab, click Disable application.
In the App ID field, enter the ID of the app you want to disable, and then click Disable.
Optional cleanup steps
If you're not using the Cloud SQL client role that you assigned to the Compute Engine service account, you can remove it.
-
In the Google Cloud console, go to the IAM page.
- Click the edit icon (which looks like a pencil) for the IAM account named Compute Engine default service account.
- Delete the Cloud SQL client role.
- Click Save.
If you're not using the APIs that were enabled as part of this quickstart, you can disable them.
- APIs that were enabled within this quickstart:
- Compute Engine API
- Cloud SQL Admin API
- Cloud Run API
- Container Registry API
- Cloud Build API
In the Google Cloud console, go to the APIs page.
Select any API that you would like to disable and then click the Disable API button.
What's next
Based on your needs, you can learn more about creating Cloud SQL instances.You also can learn about creating PostgreSQL users and databases for your Cloud SQL instance.
For more information about pricing, see Cloud SQL for PostgreSQL pricing.
Learn more about:
- Configuring your Cloud SQL instance with a public IP address.
- Configuring your Cloud SQL instance with a private IP address.
Additionally, you can learn about connecting to a Cloud SQL instance from other Google Cloud applications: