Using NFS shares hosted by Dell PowerScale in workload VM guests
Dell PowerScale on Google Cloud speeds up the deployment of cloud-based applications through rapid provisioning of shared file services and storage management features. Connecting Dell PowerScale to VMware Engine lets you mount Dell PowerScale shares from within the guest OS of your workload virtual machines (VMs).
Here are some core benefits to using Dell PowerScale with VMware Engine:
- Run the most demanding file-based workloads that require extreme performance and throughput, including AI and ML.
- Create scale-out capacity up to 50 pebibytes (PiB) in a single namespace and scale-out performance up to 97 MBps/TiB.
- Hand off complete lifecycle management of the environment to Dell experts.
Additionally, VMs in Compute Engine and Google Cloud VMware Engine can both mount the same Dell PowerScale volumes. Here's a diagram that shows Dell PowerScale being used with VMware Engine and Compute Engine:
Before you begin
The steps in this document assume that you have done the following:
- Created a fileshare with the desired parameters (like allocated capacity and protocol type) in a given region. You can use NFSv3 or SMB volumes for the connection described in this document.
- Created a private cloud in the same region as your Cloud Volume.
Get VPC network details
When creating a peering connection between VMware Engine and Dell PowerScale, you need some details about the VPC network used by Dell PowerScale:
- In the Google Cloud console, select the Google Cloud project containing your Cloud Volume.
Go to VPC network > VPC network peering.
Select the peering connection created for your Dell PowerScale that corresponds to your private cloud.
Copy the Peered VPC network and Peered project ID fields, which begin with
dellemcand end with-tp, respectively.
Create a peering connection
To establish a connection between VMware Engine and Dell PowerScale, perform a one-time peering between the tenant host projects using the details you copied previously:
- In the Google Cloud console, select the Google Cloud project containing your private cloud.
- Access the Google Cloud VMware Engine portal
- Go to Network > Private connection.
- Click Add Private Connection.
For Service, select Dell PowerScale.
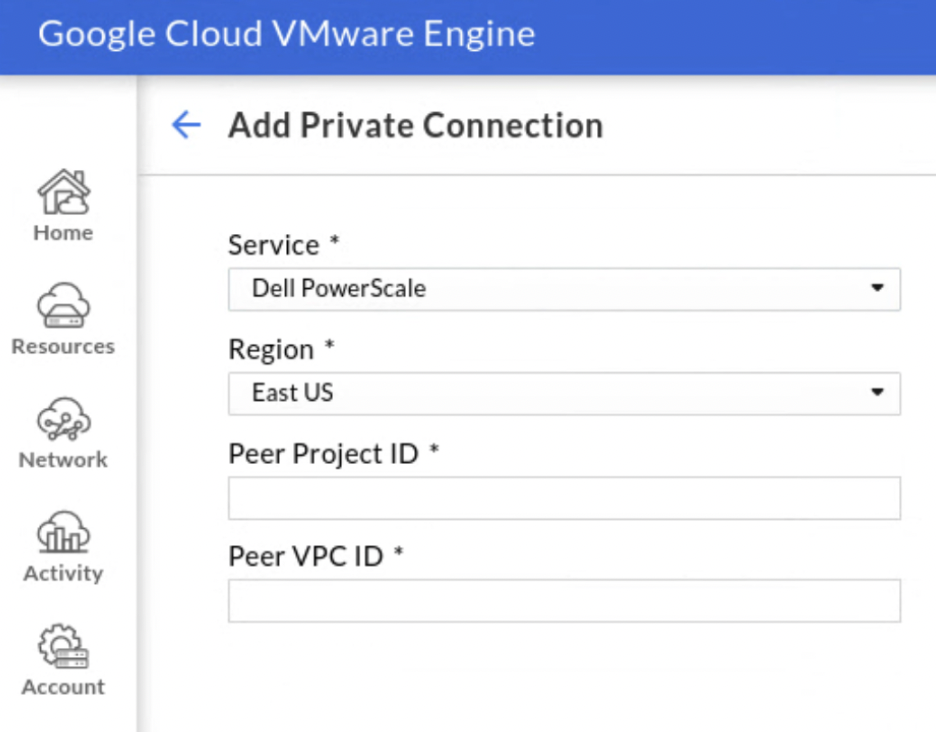
Select the Region that contains your Dell PowerScale and private cloud.
In the Peer Project ID field, enter the peered project ID of the Google Cloud project containing your Dell PowerScale.
In the Peer VPC ID field, enter the name of the peered VPC network your Dell PowerScale is in.
Click Submit.
Repeat the above process for each region containing your Dell PowerScales and private clouds. Expect the VPC peering status of your new private connection to stay in the Inactive state for up to 72 hours while VMware Engine services and validates the peering request.
Mount a volume
Once the peering status of your private connection is listed as Active, you can mount Dell PowerScale fileshare. Perform the mounting process from within the guest OS of your VMware VM.
To use the Google Cloud console to mount an NFS fileshare, follow these instructions:
- In the Google Cloud VMware Engine portal, click PowerScale > Clusters. The PowerScale Clusters page opens.
- Click the name of the cluster you want to manage.
- From the fileshares list, click More more_vert next to the fileshare you want to mount, and then click Mount Instructions.
- Follow the instructions in the Mount Instructions for NFSv3 window for setting up your NFSv3 instance and mounting your NFSv3 fileshare to complete the process.
To use the Google Cloud console to mount an SMB fileshare, follow these instructions:
- In the Google Cloud VMware Engine portal, click PowerScale > Clusters. The PowerScale Clusters page opens.
- Click the name of the cluster you want to manage.
- From the fileshares list, click More more_vert next to the fileshare you want to mount, and then click Mount Instructions.
- Follow the instructions in the Mount Instructions for SMB window for setting up your SMB instance and mounting your SMB fileshare to complete the process.
After you mount your cloud volume, you can manage the volume using the standard interfaces described by PowerScale Administration interface.

