Learn how to get started creating a workstation with Cloud Workstations.
A workstation is a preconfigured development environment that administrators or platform teams define in a workstation configuration. The workstation configuration includes the container image used by the workstation. Your administrators choose whether to use one of the Cloud Workstations preconfigured base images or whether to provide a reference to a customized container image.
To follow step-by-step guidance for this task directly in the Google Cloud console, click Guide me:
Before you begin
Before you begin using Cloud Workstations, be sure that you have the required permissions and that you complete these required setup steps. You can skip this section if you've already completed this setup.
- Sign in to your Google Cloud account. If you're new to Google Cloud, create an account to evaluate how our products perform in real-world scenarios. New customers also get $300 in free credits to run, test, and deploy workloads.
-
In the Google Cloud console, on the project selector page, select or create a Google Cloud project.
-
Make sure that billing is enabled for your Google Cloud project.
-
In the Google Cloud console, on the project selector page, select or create a Google Cloud project.
-
Make sure that billing is enabled for your Google Cloud project.
-
Enable the Cloud Workstations API.
-
Optional: If you don't have workstation configurations available in the Google Cloud console, ask your administrator to create a workstation configuration for you, or make sure that you have a Cloud Workstations Admin IAM role on the project so that you can create these resources yourself. To check your IAM roles, go to the IAM page in the Google Cloud console:
Create a workstation
To create a workstation, follow these steps:In the Google Cloud console, navigate to the Cloud Workstations > Workstations page.
Click add_boxCreate.
The Create link might be disabled if there aren't any workstation configurations in the project or if you don't have permissions to view them. Ask your organization's Cloud Workstations Admin to create a workstation configuration for you.
Accept the default workstation Name.
If you prefer, you can enter your own resource name for your workstation—for example,
test-workstation. Follow the Compute Engine resource naming conventions and choose a name that is unique within the workstation cluster.Click the arrow_drop_downexpander arrow in the Configuration field and select the workstation configuration to define your workstation.
Click
Create to create your workstation.
Launch a workstation
Now that you have created a workstation, you can start it and then launch it to begin development:- Click Workstations.
- Find the workstation that you created in the list of available workstations, select the checkbox beside it, and then click Start. This starts your workstation, and matches it to the parent workstation configuration.
- If prompted to start your workstation, click Start to confirm. The status changes to Starting and the status icon refreshspins while the start operation is in progress. It might take a few minutes to start your workstation.
- When your workstation is ready, the status changes to Running and the status icon changes to a check_circle checkmark.
Click Launch. The workstation connects to port
80by default.Optional: You can also click the arrow_drop_downexpander arrow next to Launch and select from the list of launch options:
- Connect to port 80 (default)
- Connect to web app on port
- Port forwarding
- Connect using SSH
- Launch with JetBrains Gateway (if you are using a JetBrains IDE)
The following example shows the welcome page for the Cloud Workstations base editor. Your page might look different, depending on how you define your workstation configuration:
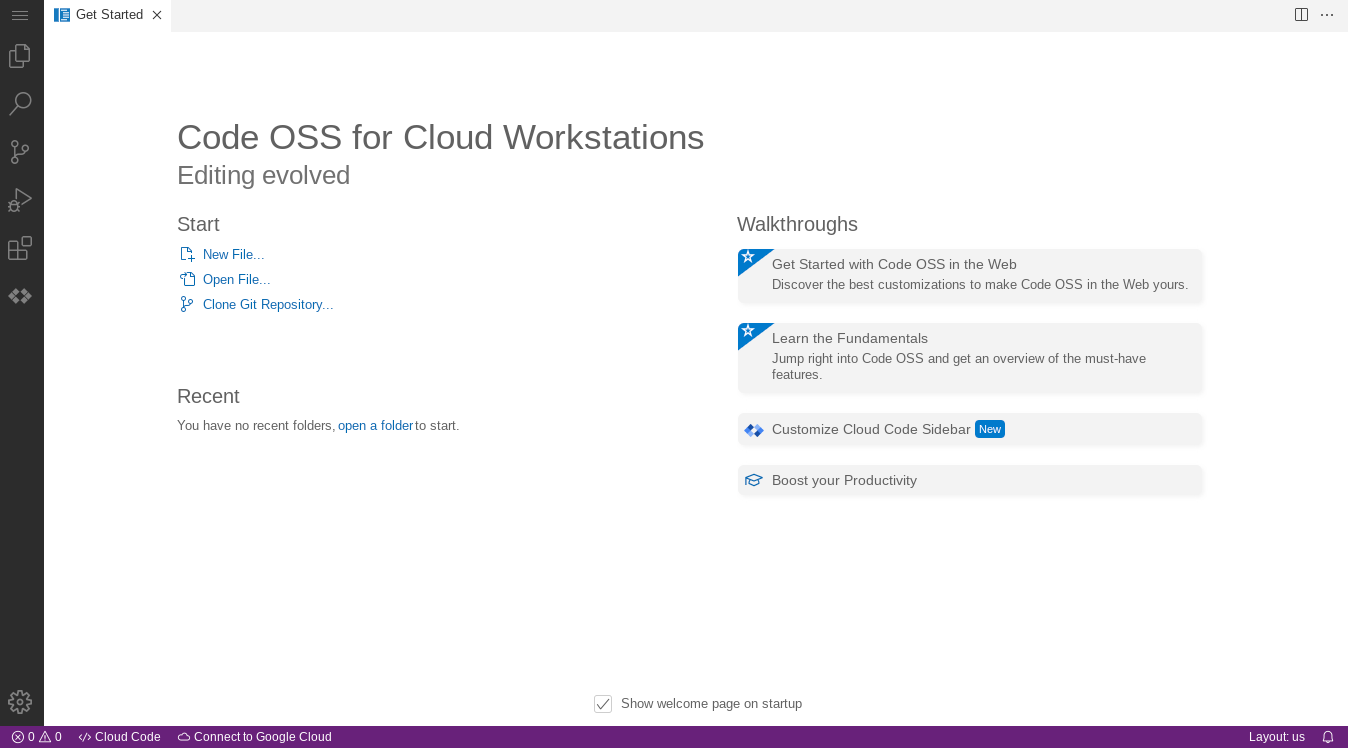
For more information about connecting through SSH, see SSH support.
For more information about connecting to a web apps running on your workstation, see Access HTTP servers running on a workstation.
Clean up
To delete a workstation from the Google Cloud console:
- In the Google Cloud console, go to Cloud Workstations > Workstations.
- Select the checkbox beside the workstation that you want to delete.
- Click themore_vertMore options menu and select Delete to delete the selected workstation.
If your workstation configuration uses persistent disks and the reclaim policy is set to retain persistent disks after you delete the workstation, be sure to remind your Cloud Workstations Admin to manually delete the persistent disk for you. For more about deleting workstation configurations, workstation clusters, and Google Cloud projects, see Delete resources.
What's next
Use the Cloud Workstations base editor.
Learn more about configuring additional options in your workstation configuration.
Customize your workstation configuration through the API.
Create customized container images that extend the preconfigured base images provided by Cloud Workstations.
