Learn how to open an SSH tunnel from your local machine to a workstation, and then use VS Code Remote Development support to connect to Cloud Workstations from your local VS Code editor.
Before you begin
Before you begin, make sure that you follow the steps for these tasks:
- Make sure that someone on your team has created a workstation configuration.
- Create and start your workstation.
While you're in the Google Cloud console, copy the following information:
- Project name and ID: click the project name in the Google Cloud menu bar and copy the ID in the Project name and ID dialog that opens.
- Region
- Cluster name
- Configuration name
From your local machine, install the
gcloudCLI.If you're running
gcloudCLI for the first time, you may also need to rungcloud auth loginto obtain credentials andgcloud config set project PROJECT_IDto set your current project to the project ID you copied in the previous step.When using
sshfor the first time, install a remote SSH extension so you can connect to a workstation from the VS Code editor through the Extension Marketplace or through the command palette.Extension Marketplace
Open your local VS Code editor application and then open the Extension Marketplace by selecting
Extensions in the Activity bar.
Click Install to install the Remote - SSH extension.
Enter
remote sshin the search field, which opens the extension page for Remote - SSH.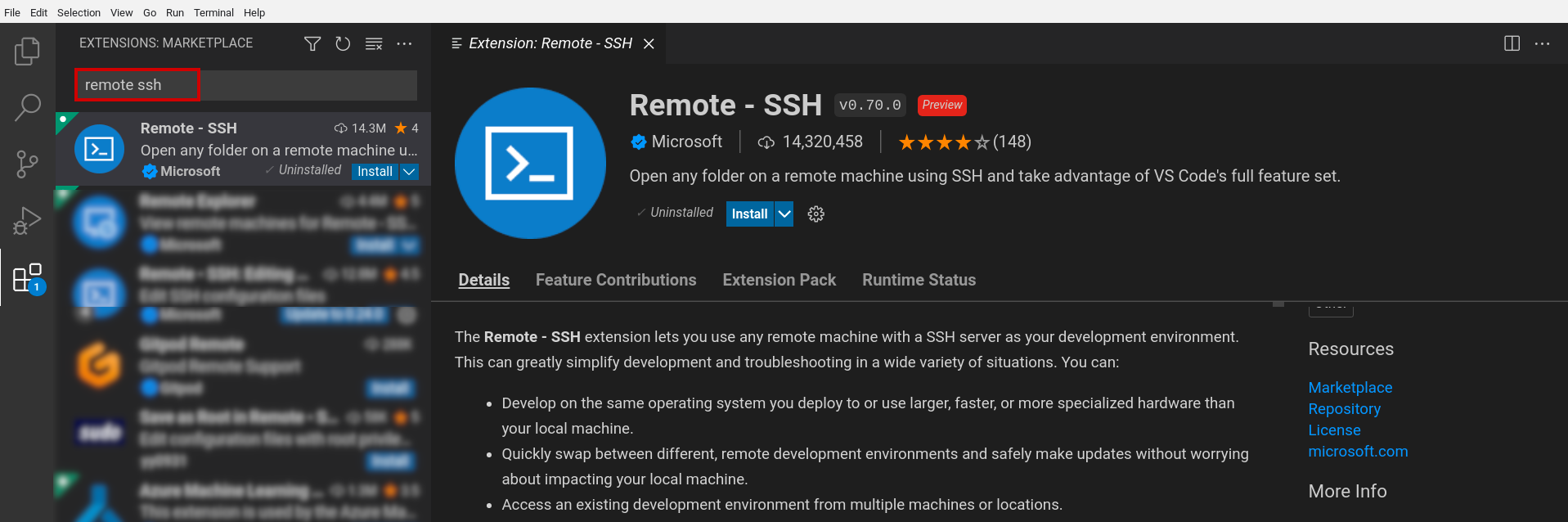
Command palette
To open the command palette, press Control+Shift+P (or Command+Shift+P on macOS), or click View > Command Palette.
Enter
ext install ms-vscode-remote.remote-sshto install the extension.
Open an SSH tunnel
Open an SSH tunnel from your local machine to a workstation using the
gcloud workstations start-tcp-tunnel
command:
In the Google Cloud console, go to the Cloud Workstations > Workstations page.
Click the workstation name to open the Workstation details page.
In the following example, replace the placeholders for the workstation name, region (location), workstation cluster name, and workstation configuration name. Copy the values from the Workstation details panel into the placeholders marked with an editEdit icon.
gcloud workstations start-tcp-tunnel \ --project=PROJECT_ID \ --region=REGION \ --cluster=CLUSTER_NAME \ --config=CONFIG_NAME \ --local-host-port=:LOCAL_PORT \ WORKSTATION_NAME 22See the Before you begin section to find the project ID.
The
--local-host-port=:LOCAL_PORTflag is optional. If you would like to specify a local port, replaceLOCAL_PORTwith the local port number that you want to use. If you don't specify a local port, the system chooses an arbitrary, unused local port for you, and outputs a message with the port number so you know which local port it uses.After filling in the placeholders, click content_copy Copy code sample to copy the
gcloudCLI command.Paste the command into your local terminal window and press Enter to create the tunnel.
When the command succeeds, a
Listening on portmessage appears followed by the local port number.
For more details about each configuration flag, see
SSH tunnel
or
start-tcp-tunnel.
Connect to a Cloud Workstations host
Follow these steps to connect to a Cloud Workstations host:
- Open or return to the VS Code application.
To launch Remote - SSH, click
Open a Remote Window in the status bar.
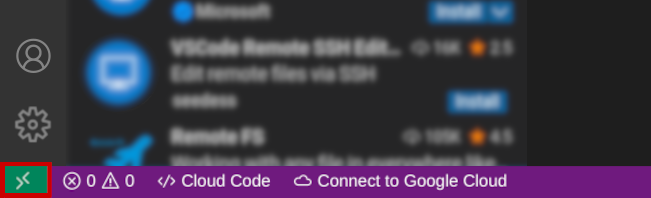
Select the Connect to Host option when the command palette opens.
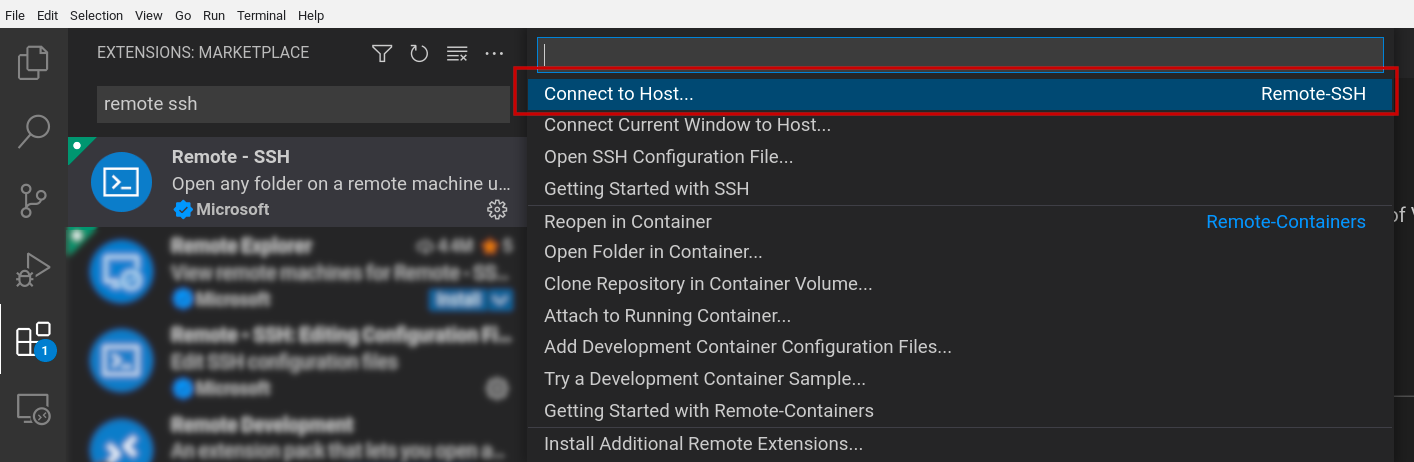
Enter
user@localhost:LOCAL_PORT, replacingLOCAL_PORTwith your local port number.The following example connects to local port
1025by specifyinguser@localhost:1025.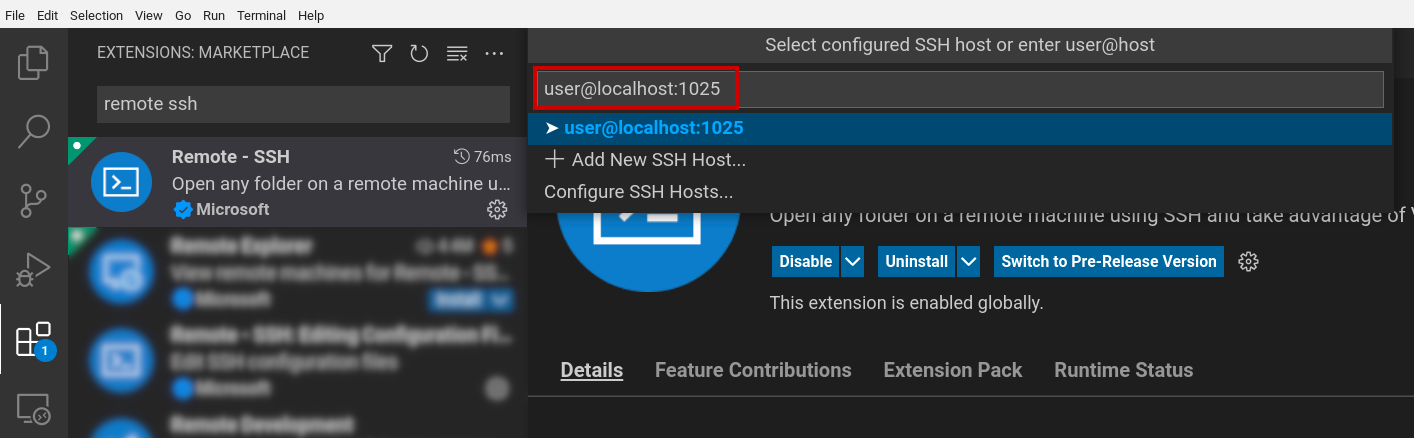
If prompted to connect after you see the Host Added confirmation message, click Connect.
The system might also prompt you to confirm the hash. If prompted, click Continue.
A new VS Code editor opens and the VS Code status bar shows
SSH: localhost: followed by the port number.
You now have access to the files and language servers on your remote workstation, and you can build and run processes that run inside your workstation.
The following example shows a VS Code editor window connected to Cloud Workstations through
SSH: localhost: 1025.
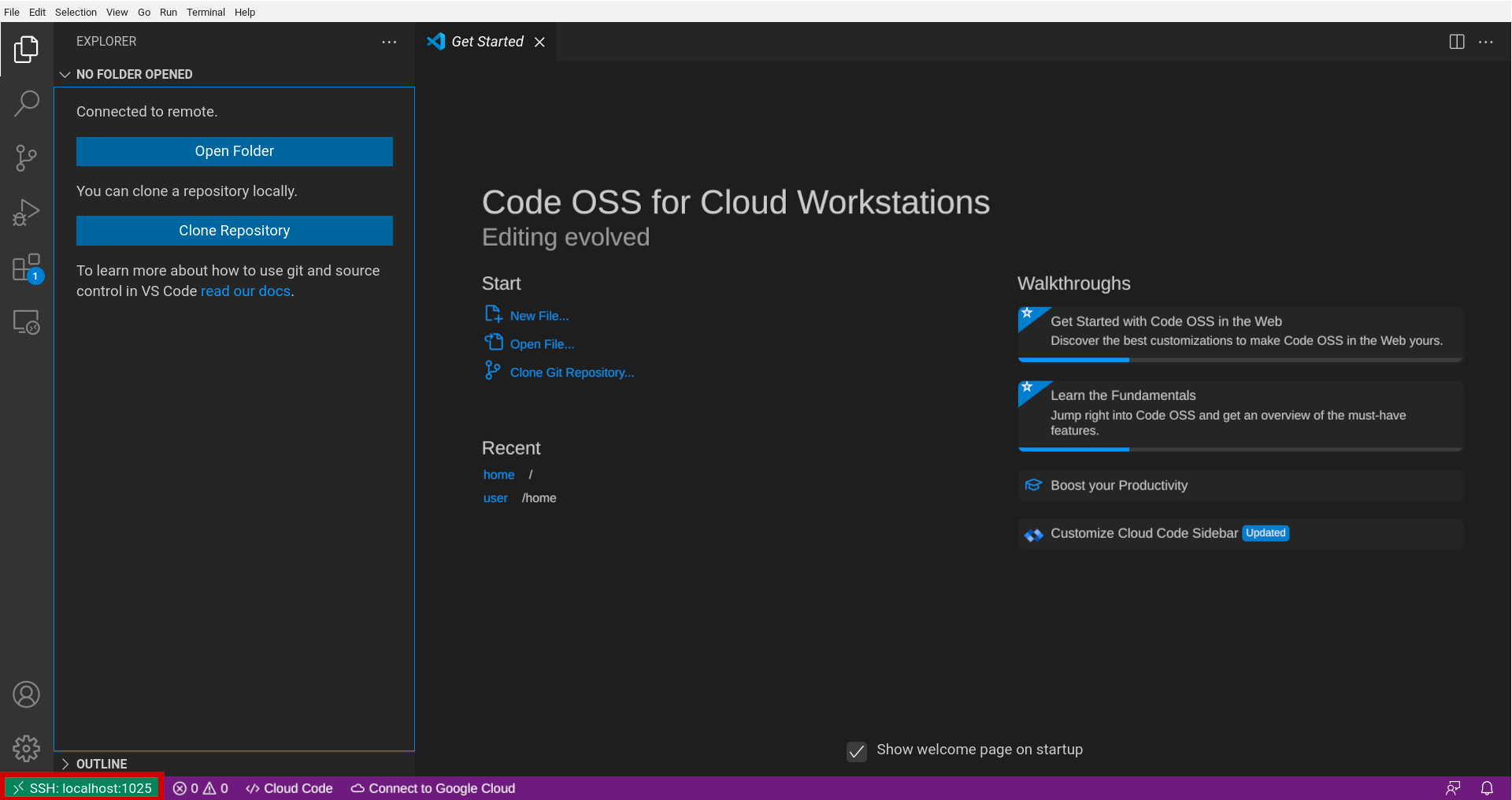
You can also go back to the Extensions Marketplace to install Cloud Code and other local VS Code extensions to help you build, run, and test your code.
