Automate release promotion and rollout advancement in Cloud Deploy
This page shows you how to use Cloud Deploy to automatically promote a release to a target and advance a rollout to its next phase.
In this quickstart, you'll do the following:
Create two GKE clusters or two Cloud Run services.
Create a Skaffold configuration and either a Kubernetes manifest or a Cloud Run service definition.
Define your Cloud Deploy delivery pipeline and deployment targets.
The pipeline will deploy to two targets:
devandstaging. And thestagingtarget uses a canary deployment strategy.Define two automation rules:
An automation to promote the release into the
stagingtarget on successful rollout todev.An automation to advance the rollout to the
stablephase upon successful completion of thecanary-25` phase.
Instantiate your delivery pipeline by creating a release, which automatically deploys to the
devtarget.View the delivery pipeline and release in the Google Cloud console.
Because of the automated promotion, this release is promoted into the
stagingautomatically.Because the
stagingtarget uses a canary deployment strategy, and this is the first deployment into that runtime, thecanary-25phase is skipped. See Why phases are sometimes skipped to understand more about why the canary phase is skipped the first time.Because of the automated phase-advance, the rollout is advanced to the
stablephase.
Before you begin
- Sign in to your Google Cloud account. If you're new to Google Cloud, create an account to evaluate how our products perform in real-world scenarios. New customers also get $300 in free credits to run, test, and deploy workloads.
-
In the Google Cloud console, on the project selector page, select or create a Google Cloud project.
-
Make sure that billing is enabled for your Google Cloud project.
-
Enable the Cloud Deploy, Cloud Build, GKE, Cloud Run, and Cloud Storage APIs.
- Install the Google Cloud CLI.
-
If you're using an external identity provider (IdP), you must first sign in to the gcloud CLI with your federated identity.
-
To initialize the gcloud CLI, run the following command:
gcloud init -
In the Google Cloud console, on the project selector page, select or create a Google Cloud project.
-
Make sure that billing is enabled for your Google Cloud project.
-
Enable the Cloud Deploy, Cloud Build, GKE, Cloud Run, and Cloud Storage APIs.
- Install the Google Cloud CLI.
-
If you're using an external identity provider (IdP), you must first sign in to the gcloud CLI with your federated identity.
-
To initialize the gcloud CLI, run the following command:
gcloud init - Make sure the default Compute Engine service account has sufficient permissions.
The service account might already have the necessary permissions. These steps are included for projects that disable automatic role grants for default service accounts.
- First add the
clouddeploy.jobRunnerrole:gcloud projects add-iam-policy-binding PROJECT_ID \ --member=serviceAccount:$(gcloud projects describe PROJECT_ID \ --format="value(projectNumber)")-compute@developer.gserviceaccount.com \ --role="roles/clouddeploy.jobRunner" - Add the
clouddeploy.releaserrole:gcloud projects add-iam-policy-binding PROJECT_ID \ --member=serviceAccount:$(gcloud projects describe PROJECT_ID \ --format="value(projectNumber)")-compute@developer.gserviceaccount.com \ --role="roles/clouddeploy.releaser" - Add the developer role for your specific runtime.
- For GKE:
gcloud projects add-iam-policy-binding PROJECT_ID \ --member=serviceAccount:$(gcloud projects describe PROJECT_ID \ --format="value(projectNumber)")-compute@developer.gserviceaccount.com \ --role="roles/container.developer" - For Cloud Run:
gcloud projects add-iam-policy-binding PROJECT_ID \ --member=serviceAccount:$(gcloud projects describe PROJECT_ID \ --format="value(projectNumber)")-compute@developer.gserviceaccount.com \ --role="roles/run.developer"
- First add the
-
Add the
iam.serviceAccountUserrole, which includes theactAspermission for the default service account to deploy to the runtime:gcloud iam service-accounts add-iam-policy-binding $(gcloud projects describe PROJECT_ID \ --format="value(projectNumber)")-compute@developer.gserviceaccount.com \ --member=serviceAccount:$(gcloud projects describe PROJECT_ID \ --format="value(projectNumber)")-compute@developer.gserviceaccount.com \ --role="roles/iam.serviceAccountUser" \ --project=PROJECT_ID -
Add the
iam.serviceAccountUserrole, includingactAspermission for yourself, to use the default service account:gcloud iam service-accounts add-iam-policy-binding $(gcloud projects describe PROJECT_ID \ --format="value(projectNumber)")-compute@developer.gserviceaccount.com \ --member=user:YOUR_EMAIL_ADDRESS \ --role="roles/iam.serviceAccountUser" \ --project=PROJECT_IDIn this case, YOUR_EMAIL_ADDRESS is the email address you use to access Google Cloud.
If you already have the CLI installed, make sure you're running the latest version:
gcloud components update
Create your runtime environments
If you're deploying to Cloud Run, you can skip this command.
For GKE, create two clusters: automation-quickstart-cluster-dev
and automation-quickstart-cluster-staging, with default settings. The
clusters' Kubernetes API endpoints must be network-reachable from the public
internet. GKE clusters are externally accessible by
default.
gcloud container clusters create-auto automation-quickstart-cluster-dev \
--project=PROJECT_ID \
--region=us-central1 \
&& gcloud container clusters create-auto automation-quickstart-cluster-staging \
--project=PROJECT_ID \
--region=us-central1
Get your project number.
You need your project number to identify the default service account. This is necessary for configuring the automation resource.
Run the following command to get your project number:
gcloud projects describe PROJECT_IDCopy the project number from the command-line output, and paste it here.
You don't need to run this as a command. Pasting it here populates the service account reference in the automation config later in this quickstart.
PROJECT_NUMBER
Prepare your Skaffold configuration and application manifest
Cloud Deploy uses Skaffold to provide the details for what to deploy and how to deploy it properly for your separate targets.
In this quickstart, you create a skaffold.yaml file, which identifies the
application manifest to be used to deploy the sample app.
Open a terminal window.
Create a new directory and navigate into it.
GKE
mkdir deploy-automation-gke-quickstart cd deploy-automation-gke-quickstartCloud Run
mkdir deploy-automation-run-quickstart cd deploy-automation-run-quickstartCreate a file named
skaffold.yamlwith the following contents:GKE
apiVersion: skaffold/v4beta7 kind: Config metadata: name: gke-automation manifests: rawYaml: - k8s-deployment.yaml deploy: kubectl: {}Cloud Run
apiVersion: skaffold/v4beta7 kind: Config metadata: name: run-automation profiles: - name: dev manifests: rawYaml: - run-dev.yaml - name: staging manifests: rawYaml: - run-staging.yaml deploy: cloudrun: {}This file is a minimal Skaffold config. For this quickstart, you create the file. But you can also have Cloud Deploy create one for you, for simple, non-production applications.
See the
skaffold.yamlreference for more information about this file.Create the definition for your application—a pair of service definitions for Cloud Run or a Kubernetes manifest for GKE.
GKE
Create a file named
k8s-deployment.yaml, with the following contents:apiVersion: apps/v1 kind: Deployment metadata: name: my-deployment labels: app: my-app namespace: default spec: replicas: 1 selector: matchLabels: app: my-app template: metadata: labels: app: my-app spec: containers: - name: nginx image: my-app-image --- apiVersion: v1 kind: Service metadata: name: my-service namespace: default spec: selector: app: my-app ports: - protocol: TCP port: 80This file is a simple Kubernetes manifest, which is used to deploy the application. The container image to deploy is set here as a placeholder,
my-app-image, which is replaced with the specific image when you create the release.Cloud Run
Create a file named
run-dev.yaml, with the following contents:apiVersion: serving.knative.dev/v1 kind: Service metadata: name: my-automation-run-service-dev spec: template: spec: containers: - image: my-app-imageCreate a file named
run-staging.yaml, with the following contents:apiVersion: serving.knative.dev/v1 kind: Service metadata: name: my-automation-run-service-staging spec: template: spec: containers: - image: my-app-image
These files are simple Cloud Run service definitions, which are used to deploy the application. The container image to deploy is set here as a placeholder,
my-app-image, which is replaced with the specific image when you create the release.
Create your delivery pipeline, targets, and automation
You can define your delivery pipeline and targets in one file or in separate files. You can also define an automation action in a separate file. This quickstart uses one file for the pipeline, targets, and automation.
Create your delivery pipeline, target definitions, and automation action:
GKE
In the
deploy-automation-gke-quickstartdirectory, create a new file:clouddeploy.yaml, with the following contents:apiVersion: deploy.cloud.google.com/v1 kind: DeliveryPipeline metadata: name: my-automation-demo-app-1 description: Automation demonstration pipeline serialPipeline: stages: - targetId: automation-quickstart-dev - targetId: automation-quickstart-staging profiles: [] strategy: canary: runtimeConfig: kubernetes: serviceNetworking: service: "my-service" deployment: "my-deployment" canaryDeployment: percentages: [25] verify: false --- apiVersion: deploy.cloud.google.com/v1 kind: Target metadata: name: automation-quickstart-dev description: Dev cluster to demonstrate deploy automation gke: cluster: projects/PROJECT_ID/locations/us-central1/clusters/automation-quickstart-cluster-dev --- apiVersion: deploy.cloud.google.com/v1 kind: Target metadata: name: automation-quickstart-staging description: Staging cluster to demonstrate deploy automation gke: cluster: projects/PROJECT_ID/locations/us-central1/clusters/automation-quickstart-cluster-staging --- apiVersion: deploy.cloud.google.com/v1 kind: Automation metadata: name: my-automation-demo-app-1/promote description: promotes a release suspended: false serviceAccount: PROJECT_NUMBER-compute@developer.gserviceaccount.com selector: targets: - id: automation-quickstart-dev rules: - promoteReleaseRule: name: "promote-release" wait: 1m toTargetId: "@next" --- apiVersion: deploy.cloud.google.com/v1 kind: Automation metadata: name: my-automation-demo-app-1/advance description: advances a rollout suspended: false serviceAccount: PROJECT_NUMBER-compute@developer.gserviceaccount.com selector: targets: - id: automation-quickstart-staging rules: - advanceRolloutRule: name: "advance-rollout" sourcePhases: ["canary-25"] wait: 1mCloud Run
In the
deploy-automation-run-quickstartdirectory, create a new file:clouddeploy.yaml, with the following contents:apiVersion: deploy.cloud.google.com/v1 kind: DeliveryPipeline metadata: name: my-automation-demo-app-1 description: Automation demonstration pipeline serialPipeline: stages: - targetId: automation-quickstart-dev profiles: [dev] - targetId: automation-quickstart-staging profiles: [staging] strategy: canary: runtimeConfig: cloudRun: automaticTrafficControl: true canaryDeployment: percentages: [25] verify: false --- apiVersion: deploy.cloud.google.com/v1 kind: Target metadata: name: automation-quickstart-dev description: Dev cluster to demonstrate deploy automation run: location: projects/PROJECT_ID/locations/us-central1 --- apiVersion: deploy.cloud.google.com/v1 kind: Target metadata: name: automation-quickstart-staging description: Staging cluster to demonstrate deploy automation run: location: projects/PROJECT_ID/locations/us-central1 --- apiVersion: deploy.cloud.google.com/v1 kind: Automation metadata: name: my-automation-demo-app-1/promote description: Promotes a release to the next target suspended: false serviceAccount: PROJECT_NUMBER-compute@developer.gserviceaccount.com selector: targets: - id: automation-quickstart-dev rules: - promoteReleaseRule: name: "promote-release" wait: 1m toTargetId: "@next" --- apiVersion: deploy.cloud.google.com/v1 kind: Automation metadata: name: my-automation-demo-app-1/advance description: advances a rollout suspended: false serviceAccount: PROJECT_NUMBER-compute@developer.gserviceaccount.com selector: targets: - id: automation-quickstart-staging rules: - advanceRolloutRule: name: "advance-rollout" sourcePhases: ["canary-25"] wait: 1mRegister your pipeline and targets with the Cloud Deploy service:
gcloud deploy apply --file=clouddeploy.yaml --region=us-central1 --project=PROJECT_IDYou now have a pipeline, with one multi-target comprising two GKE or Cloud Run targets, ready to deploy your application.
Confirm your pipeline and targets:
In the Google Cloud console, navigate to the Cloud Deploy Delivery pipelines page to view of list of your available delivery pipelines.
Open the Delivery pipelines page
The delivery pipeline you just created is shown, with two targets listed in the Targets column.
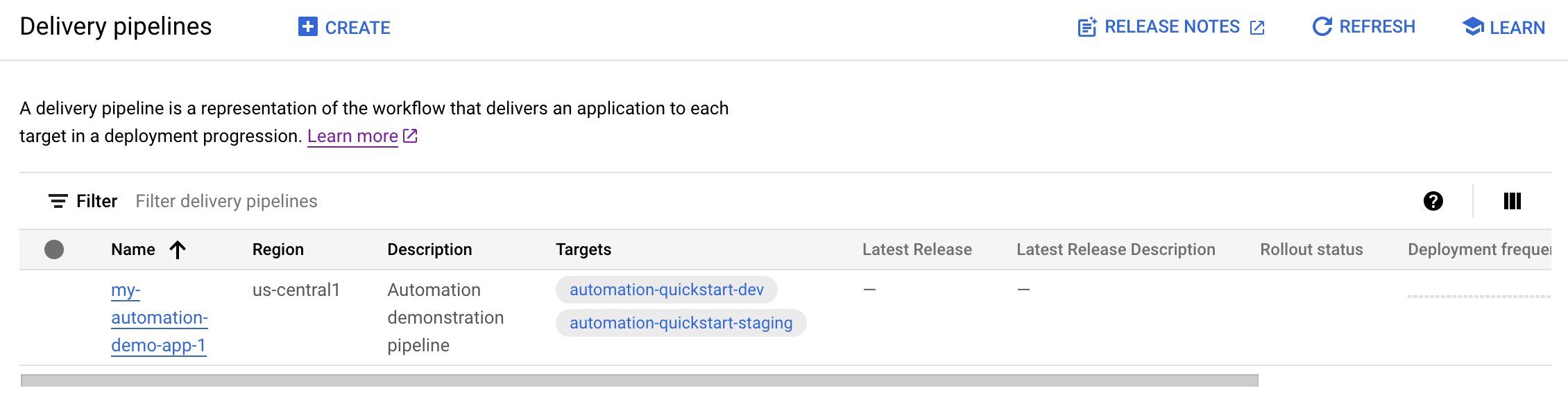
Click the pipeline name to open the delivery pipeline visualization and details.
Select the Automations tab, under Delivery pipeline details.
The two automations you created are shown.
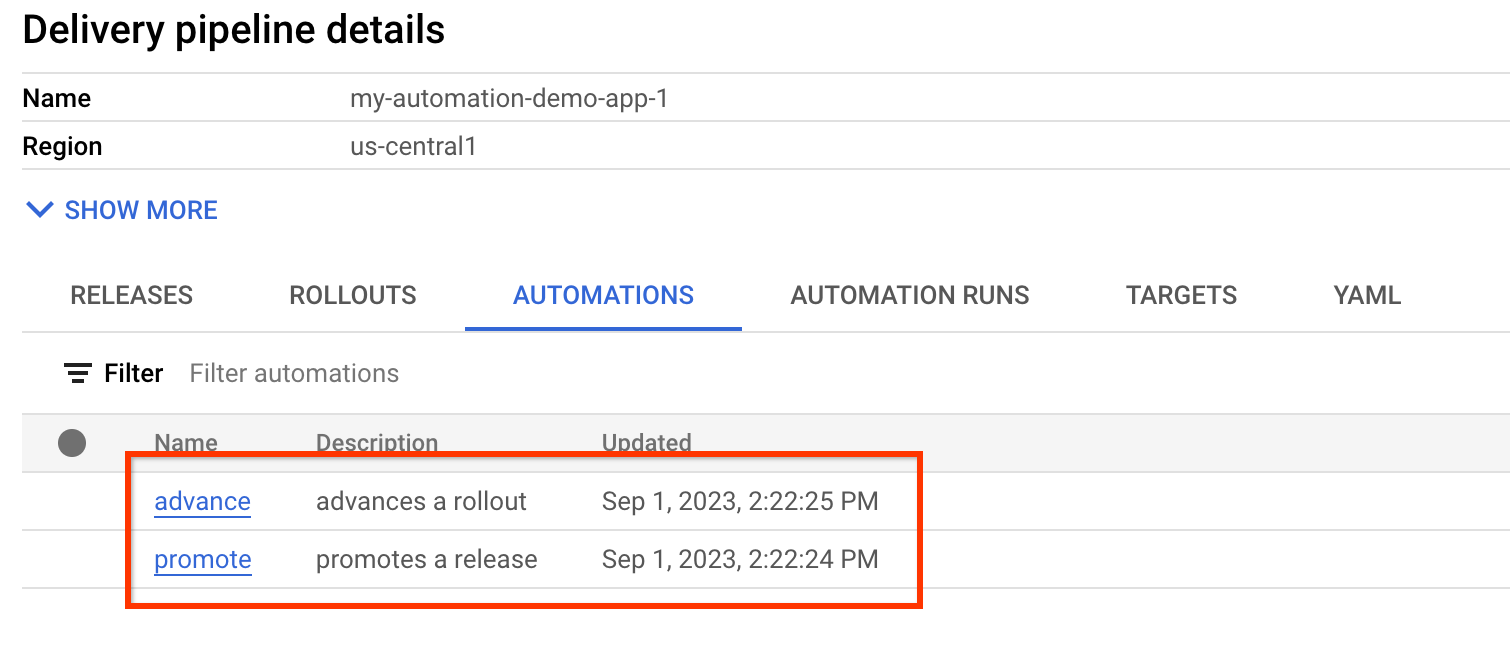
Create a release
A release is the central Cloud Deploy resource representing the changes being deployed. The delivery pipeline defines the lifecycle of that release. See Cloud Deploy service architecture for details about that lifecycle.
GKE
Run the following command from the deploy-automation-gke-quickstart
directory to create a release resource that represents the container
image to deploy:
gcloud deploy releases create test-release-001 \
--project=PROJECT_ID \
--region=us-central1 \
--delivery-pipeline=my-automation-demo-app-1 \
--images=my-app-image=gcr.io/google-containers/nginx@sha256:f49a843c290594dcf4d193535d1f4ba8af7d56cea2cf79d1e9554f077f1e7aaa
Notice the --images= flag, which you use to replace the placeholder (my-app-image)
in the
manifest
with the specific, SHA-qualified image. Google recommends that you
templatize your manifests this way, and that you use SHA-qualified image
names at release creation.
Cloud Run
Run the following command from the deploy-automation-run-quickstart
directory to create a release resource that represents the container
image to deploy:
gcloud deploy releases create test-release-001 \
--project=PROJECT_ID \
--region=us-central1 \
--delivery-pipeline=my-automation-demo-app-1 \
--images=my-app-image=us-docker.pkg.dev/cloudrun/container/hello@sha256:4a856b6f1c3ce723a456ddc2adfbb794cbfba93f727e2d96fcf6540bd0d6fff4
Notice the
--images= flag,
which you use to replace the placeholder (my-app-image) in the
service definition
with the specific, SHA-qualified image. Google recommends that you
templatize your service and job definitions this way, and that you use
SHA-qualified image names at release creation.
By default, when you create a release, a rollout is created automatically for the first target in your pipeline.
Because this quickstart includes two automations, two things happen automatically:
After a successful deployment in the first target, the release is automatically promoted to the second target.
There is a one-minute wait time on the promote automation.
In the second target, where there is a 25% canary configured, the second automation advances the rollout from
canary-25tostable.For this first release, the
canary-25phase is skipped, because there is no pre-existing version of the app to canary agains. And the rollout is automatically advanced tostable.There is a one-minute delay on the advance automation.
When everything finishes, the application is deployed to successfully to both targets without you having to do anything further.
If you want to know more about running a canary deployment strategy, you can try the canary quickstart.
View the results in Google Cloud console
You can view the results, including the automation runs, in the Google Cloud console.
Navigate to the Cloud Deploy Delivery pipelines page to view your delivery pipeline.
Click the name of your delivery pipeline "my-automation-demo-app-1".
The pipeline visualization shows the app's deployment status. If enough time has elapsed, both targets will show green.
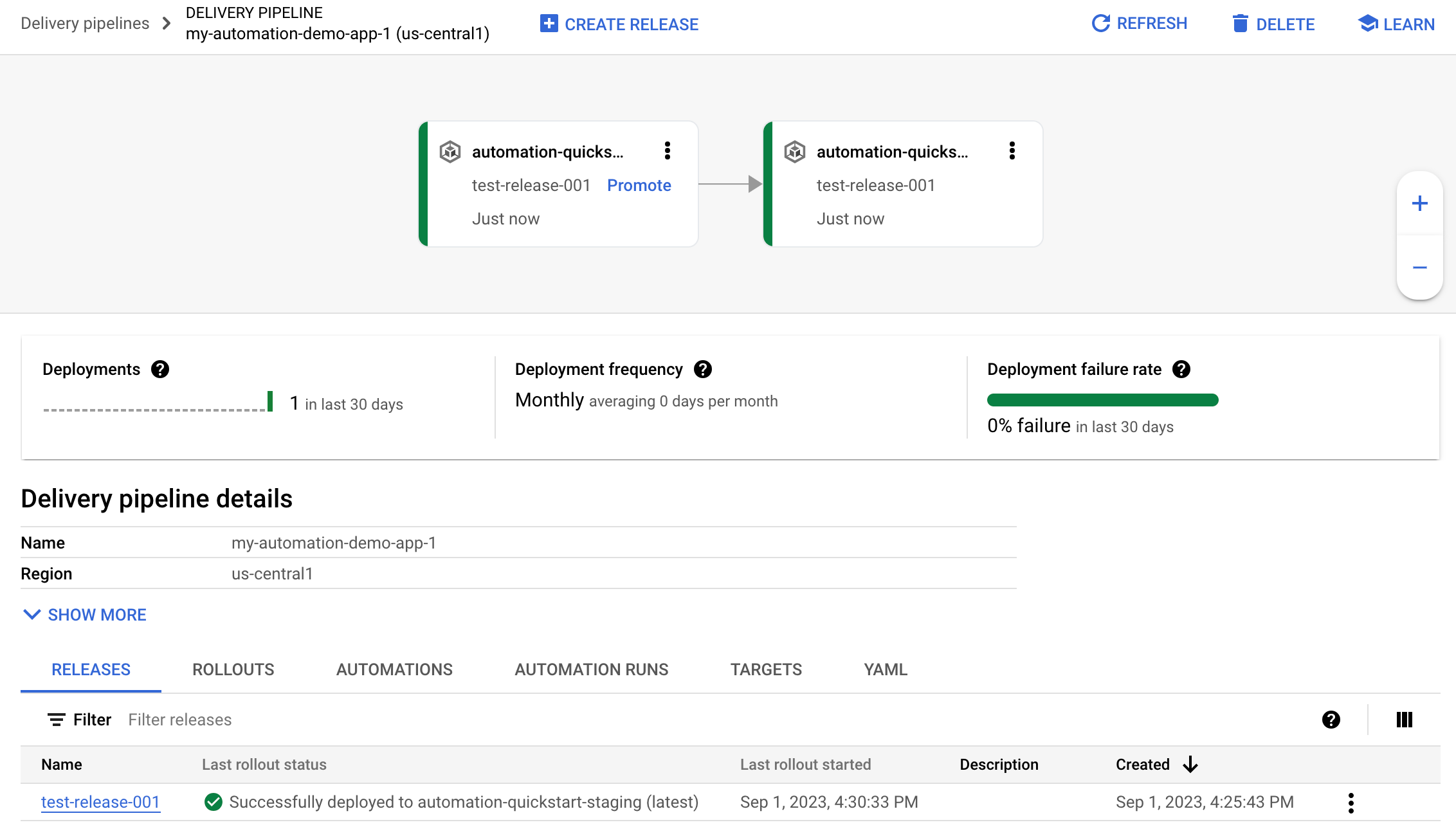
And your release is listed on the Releases tab under Delivery pipeline details.
Click the Automation runs tab.
There are two entries, one for each of the two automations you created. You can click either one to see the details of that automation run.
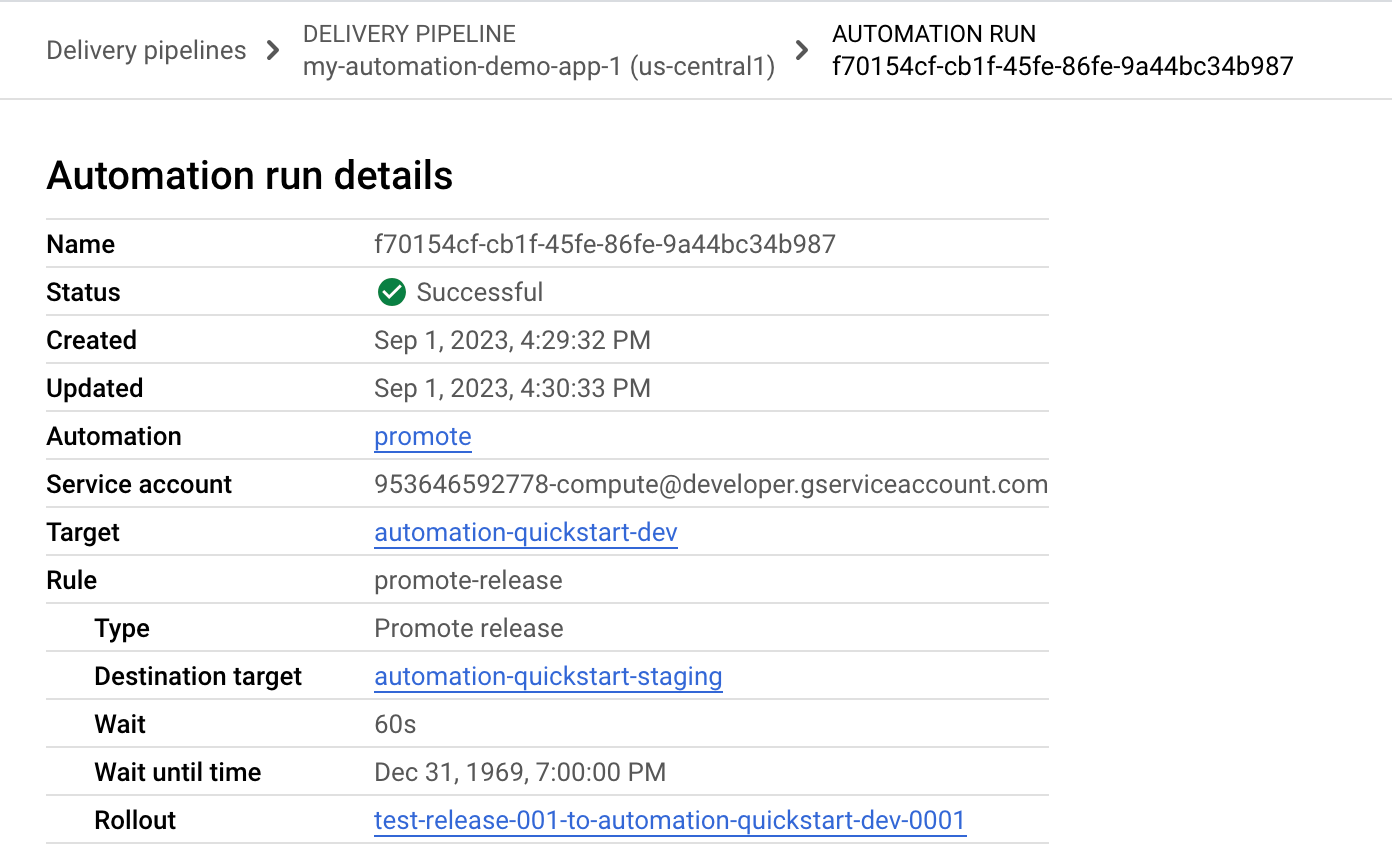
Clean up
To avoid incurring charges to your Google Cloud account for the resources used on this page, follow these steps.
Delete the GKE clusters or Cloud Run services:
GKE
gcloud container clusters delete automation-quickstart-cluster-dev --region=us-central1 --project=PROJECT_ID \ && gcloud container clusters delete automation-quickstart-cluster-staging --region=us-west1 --project=PROJECT_IDCloud Run
gcloud run services delete my-automation-run-service-dev --region=us-central1 --project=PROJECT_ID \ && gcloud run services delete my-automation-run-service-staging --region=us-central1 --project=PROJECT_IDDelete the delivery pipeline, targets, automations, release, and rollouts:
gcloud deploy delete --file=clouddeploy.yaml --force --region=us-central1 --project=PROJECT_IDDelete the Cloud Storage buckets that Cloud Deploy created.
One ends with
_clouddeploy, and the other is[region].deploy-artifacts.[project].appspot.com.
That's it, you completed this quickstart!
