After you create the data ingestion stream and add the processing nodes to your app, you must choose where to send the processed data. One option is to receive the live stream app output directly so you can act on these real-time analytics.
In general, you configure your app to store model output into a
Google Cloud data warehouse like Vertex AI Vision's Media Warehouse or BigQuery.
After the data is stored in one
of these warehouses they can be used for offline analytic jobs based
on your application graph. However, you can also receive the model outputs
in a live streaming way. You can have Vertex AI Vision forward the model
outputs to a stream resource, and you can use either the command line tool
(vaictl) or Vertex AI Vision API to consume them in real-time.
Assuming you have the following application graph that has the following three nodes:
- The data source node "Input Stream" (
input-stream) - The processing node "Occupancy Count" (
occupancy-count) - The app output destination node "Media Warehouse" (
warehouse)
The app output is currently sent from the stream to the occupancy count process, and then out to the Vertex AI Vision's Media Warehouse where it is stored.
API app configuration:
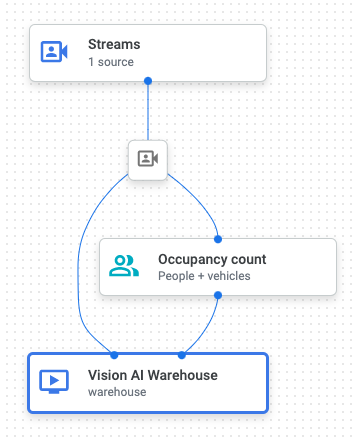
|
{
"applicationConfigs": {
"nodes": [
{
"displayName": "Input Stream",
"name": "input-stream",
"processor": "builtin:stream-input"
},
{
"displayName": "Occupancy Count",
"name": "occupancy-count",
"nodeConfig": {
"occupancyCountConfig": {
"enablePeopleCounting": true,
"enableVehicleCounting": true
}
},
"parents": [
{
"parentNode": "input-stream"
}
],
"processor": "builtin:occupancy-count"
},
{
"displayName": "Media Warehouse",
"name": "warehouse",
"nodeConfig": {
"mediaWarehouseConfig": {
"corpus": "projects/PROJECT_ID/locations/LOCATION_ID/corpora/CORPUS_ID",
"ttl": "86400s"
}
},
"parents": [
{
"parentNode": "input-stream"
},
{
"parentNode": "occupancy-count"
}
],
"processor": "builtin:media-warehouse"
}
]
}
} |
Enable stream output (Google Cloud console)
You can enable stream output in the Google Cloud console when you first deploy your model or when you undeploy and then redeploy the model.
Console
Open the Applications tab of the Vertex AI Vision dashboard.
Select View graph next to the name of your application from the list.
From the application graph builder page click the Deploy button.
In the Deploy application option menu that opens, select Enable output streaming.
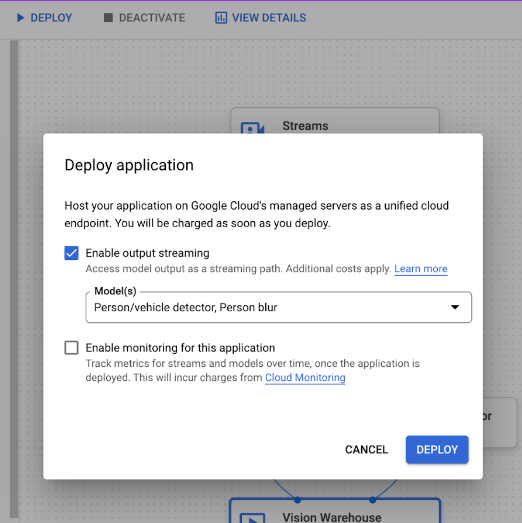
From the corresponding Model(s) dropdown menu, select the models you want to enable streaming output for.
Click Deploy
Enable stream output (API)
Update the app node
You can update an app's configuration on the command line so a model node specifically sends output to a stream.
After you complete this step, you have the option to update the app instance to specify the stream resource that receives the analysis node output data.
REST
This example uses the projects.locations.applications.patch
method. This request updates the API app configuration from the previous
sample app to have the occupancy-count node send output
annotations to a Vertex AI Vision stream. This behavior is enabled by the
output_all_output_channels_to_stream field.
Before using any of the request data, make the following replacements:
- PROJECT: Your Google Cloud project ID or project number.
- LOCATION_ID: The region where you are using
Vertex AI Vision. For example:
us-central1,europe-west4. See available regions. - APPLICATION_ID: The ID of your target application.
HTTP method and URL:
PATCH https://visionai.googleapis.com/v1/projects/PROJECT_NUMBER/locations/LOCATION_ID/applications/APPLICATION_ID
Request JSON body:
{
"applicationConfigs": {
"nodes": [
{
"displayName": "Input Stream",
"name": "input-stream",
"processor": "builtin:stream-input"
},
{
"displayName": "Occupancy Count",
"name": "occupancy-count",
"nodeConfig": {
"occupancyCountConfig": {
"enablePeopleCounting": true,
"enableVehicleCounting": true
}
},
"parents": [
{
"parentNode": "input-stream"
}
],
"processor": "builtin:occupancy-count",
"output_all_output_channels_to_stream": true
}
]
}
}
To send your request, choose one of these options:
curl
Save the request body in a file named request.json,
and execute the following command:
curl -X PATCH \
-H "Authorization: Bearer $(gcloud auth print-access-token)" \
-H "Content-Type: application/json; charset=utf-8" \
-d @request.json \
"https://visionai.googleapis.com/v1/projects/PROJECT_NUMBER/locations/LOCATION_ID/applications/APPLICATION_ID"
PowerShell
Save the request body in a file named request.json,
and execute the following command:
$cred = gcloud auth print-access-token
$headers = @{ "Authorization" = "Bearer $cred" }
Invoke-WebRequest `
-Method PATCH `
-Headers $headers `
-ContentType: "application/json; charset=utf-8" `
-InFile request.json `
-Uri "https://visionai.googleapis.com/v1/projects/PROJECT_NUMBER/locations/LOCATION_ID/applications/APPLICATION_ID" | Select-Object -Expand Content
200 OK status without any error, and the service updates the application resource
accordingly.
Update the app instance
The previous sample shows you how to update the app, which enables the target node to send output to a stream. After you enable this option, you can optionally update the app instance to specify the stream resource that receives the analysis node output data.
If you don't specify a stream with this command, the app platform continues to use a default stream that is created when the app node is deployed.
You must create a stream resource the node sends output to
before you send the following request.
REST
This example uses the
projects.locations.applications.updateApplicationInstances
method. This request uses the updated API app configuration from the previous
sample app. The previous update command set the occupancy-count node to be
able to send output annotations to a Vertex AI Vision stream. This command
updates the app instance to send the data from that producer occupancy-count
node to an existing stream resource.
Before using any of the request data, make the following replacements:
- PROJECT: Your Google Cloud project ID or project number.
- LOCATION_ID: The region where you are using
Vertex AI Vision. For example:
us-central1,europe-west4. See available regions. - APPLICATION_ID: The ID of your target application.
inputResources: The input resource (or resources) for the current application instance. This is an array of objects that contain the following fields:consumerNode: The name of graph node who receives the input resource.inputResource: The full input resource name.
outputResources.outputResource: Thestreamresource to output app data to.outputResources.producerNode: The app output producer node name. In this example this is the analysis node,occupancy-count.- INSTANCE_ID: The ID of the app instance.
HTTP method and URL:
POST https://visionai.googleapis.com/v1/projects/PROJECT_NUMBER/locations/LOCATION_ID/applications/APPLICATION_ID:updateApplicationInstances
Request JSON body:
{
"applicationInstances": [
{
"instance": {
"inputResources": [
{
"consumerNode": "input-stream",
"inputResource": "projects/PROJECT_NUMBER/locations/LOCATION_ID/clusters/application-cluster-0/streams/INPUT_STREAM_ID"
}
],
"outputResources":[
{
"outputResource": "projects/PROJECT_NUMBER/locations/LOCATION_ID/clusters/application-cluster-0/streams/OUTPUT_STREAM_ID",
"producerNode": "occupancy-count"
}
]
},
"instanceId": INSTANCE_ID
}
]
}
To send your request, choose one of these options:
curl
Save the request body in a file named request.json,
and execute the following command:
curl -X POST \
-H "Authorization: Bearer $(gcloud auth print-access-token)" \
-H "Content-Type: application/json; charset=utf-8" \
-d @request.json \
"https://visionai.googleapis.com/v1/projects/PROJECT_NUMBER/locations/LOCATION_ID/applications/APPLICATION_ID:updateApplicationInstances"
PowerShell
Save the request body in a file named request.json,
and execute the following command:
$cred = gcloud auth print-access-token
$headers = @{ "Authorization" = "Bearer $cred" }
Invoke-WebRequest `
-Method POST `
-Headers $headers `
-ContentType: "application/json; charset=utf-8" `
-InFile request.json `
-Uri "https://visionai.googleapis.com/v1/projects/PROJECT_NUMBER/locations/LOCATION_ID/applications/APPLICATION_ID:updateApplicationInstances" | Select-Object -Expand Content
200 OK status without any error, and the service updates the application instance
accordingly.
