What's on the Case Queue Header?

The following options are available:
- Sort
- Apply and Save Filters
- Switch between Side-by-Side View and List View
- Refresh
- Switch from Default to Compact View
- Multiple Selection
- Create a Manual Case
- Simulate Cases
- Close Cases
- Merge Cases
Sort 
Sort cases in the queue based on the following options:
- Sort by ID (High to Low)
- Sort by ID (Low to High)
- Sort by Time Created (Newest to Oldest)
- Sort by Time Created (Oldest to Newest)
- Sort by Modified (Newest to Oldest)
- Sort by Modified (Oldest to Newest)
- Sort by Playbook Status (Success to Failure)
- Sort by Playbook Status (Failure to Success)
- Sort by Priority (High to the Low)
- Sort by Priority (Low to the High)
- Sort by SLA (Longest to shortest)
- Sort by SLA (Shortest to Longest) SLA time
Switch between Side-by-Side View and List View 
Analysts can choose to see the cases in a Side-by-Side View or in a List View. When navigating to the Cases page, the default view is the Side-by-Side View.
To switch between Side-by-Side View and List View, click ![]() Side-by-Side/List View.
Side-by-Side/List View.
You can do the following in both the Side-by-Side View and List View:
What is the List View?
With the List View, analysts can view all open cases in a single space, allowing easy triage. The List View is also a unified space for sorting, filtering, customizing, and updating case information.
In addition to the capabilities listed above, you can also do the following in the List View:
- Manage columns: Click view_column Manage columns to hide or display specific columns that provide particular case details.
- Clickable Case ID: Click the Case ID number to drill down into a specific case. To go back into the List View from the case, click the arrow located to the left of the case title in the Case Top Bar.
Switch to Compact View 
You have the option to switch to the compact view of the cases in the queue. It displays the case cards with the following information: playbooks, their status, alerts count, and the role assigned to it. This is useful when you want to have a quick glance at the cases in the case queue.
Default View of the Case Card:

To switch to Compact View, click sync_alt Switch to Compact view.
Compact View of the Case Card:

Merge Cases
You can merge cases directly from the Case Queue (from both the Side-by-Side View and the List View). This allows you to easily review and consolidate the case information and determine which cases should be merged together.
To merge cases from the Side-by-Side view:
- Click
 Multiple Selection.
Multiple Selection. - Select the required cases in the Cases Queue.
- Click
format_list_bulleted
Menu. Then, click Merge Cases.
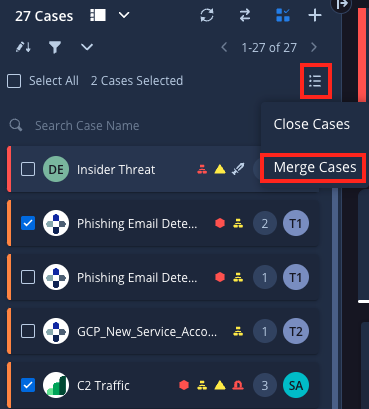
- The Merge Cases dialog box opens. Select the parent case you want to contain the other merged cases. Then, click Merge.

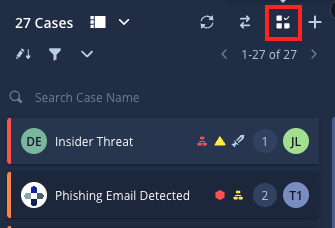
To merge cases from the List view:
Except as otherwise noted, the content of this page is licensed under the Creative Commons Attribution 4.0 License, and code samples are licensed under the Apache 2.0 License. For details, see the Google Developers Site Policies. Java is a registered trademark of Oracle and/or its affiliates.
Last updated 2025-01-23 UTC.

