This guide walks agents through the main functions and settings related to using the Agent call adapter.
Menus and settings
The following screenshot illustrates the locations for the main call adapter menus. See the following sections for descriptions of the menu options available under each.
Status bar
You can click the status bar to view a drop-down menu of available Status options. When you sign in to the call adapter, your status is set to Unavailable by default.
You can change your agent status at any time, unless you are in an active call.
Network menu
Select the network menu to view its three sub-sections. The network menu also includes a Send Report button at the bottom. You can click this button to send a report if you are experiencing network issues.
- Network Info: Displays your current network status.
- Permissions: Displays your current permissions.
- Sound: Lets you preview your notification tones and whisper notifications (spoken notifications).
Options menu
Click the Options menu to see the option to Log Out of the Call Adapter. The Options menu also contains two sub-menus, Language and Stats.
- Language: You can select your language using this menu.
- Stats: Displays your daily individual and team average statistics for Calls Today (number of calls), Duration (average length of each call), CSAT, and Sentiment Score.
Call tab
Click the Call tab to make an outbound call.
History tab
Click the History tab to view all of your previous calls. The toggle at the top of the Adapter lets you choose between viewing all calls or only Missed calls.
Click an individual call to view its Call details. This displays information about the call and includes an option at the top to either copy the CRM link into your browser or open the case in the CRM directly. You can then make any changes necessary to the case, provide updates or add additional information. You also have the option of calling the end-user back from this screen by clicking on the phone icon to the right of their phone number.
When you click a Missed call you will see additional information about the call. This includes whether or not the end-user received help from another agent, so you know if you need to call the end-user back. This information is indicated in the Call Status field.
Voicemail tab
Select the Voicemail tab to see your unanswered voicemail in each queue, as well as voicemail history. You can use the toggle at the top of the screen to switch between the Queue and History options.
- Queue: This tab displays all unanswered voicemails by queue as well as personal voicemails, depending on your configuration. The number of voicemails in each mailbox is indicated next to the queue name.
- History: This tab displays all voicemails by queue as well as personal voicemails, depending on your configuration. The number of voicemails in each mailbox is indicated next to the queue name.
When you select a queue to listen to voicemails the voicemails are played in order, whether unanswered voicemails or historical voicemails. A specific voicemail cannot be selected from the list.
Listen to voicemail messages
After the voicemail has finished playing, you have the option to Forward, Dismiss, or Call Back. You can switch tabs while listening to a voicemail but cannot start an outbound call.
- Dismiss: Moves the voicemail to your voicemail history. Dismissed voicemails still generate a ticket in the CRM.
- Forward: Click this option to display a list of available destinations to forward the voicemail. Depending on your configuration you will see Queue or Agent options, which you can switch between by clicking on the tab. You will see a notification banner when the voicemail has been successfully forwarded.
- Call Back: Select this option to call the end-user back. You must wait for the voicemail to finish playing before you can make an outbound call.
Voicemail in Zendesk
Private comments will be posted when a voicemail is left, listened to, or if a callback is made through the Agent Adapter.
A media player lets you listen to the voicemail and information about the time, date, and the name of the queue called are included in the voicemail name.
Different statuses will be seen depending on how the voicemail is managed.
Voicemail Played: Seen if the agent listened to the voicemail in the agent widget.
Voicemail Dismissed: Seen if the agent listened to the voicemail in the agent widget and dismissed it without calling the customer back.
Called Back Customer: Seen if the agent calls the customer back through the agent adapter after listening to the call in the agent adapter
Voicemail in Salesforce
The voicemail will be associated with an attachment to a new task in Salesforce, available in the Activity History section. To listen to the voicemail:
From the case created in Salesforce, select the subject of the Task.
Click the Attachment file name.
Click View File to listen to the voicemail.
In-call interface
When you're in a call, the Call tab in the call adapter is active by default. The Call tab contains buttons for actions that you can take during a call. The Details tab contains information about the call and connects to the CRM that you're using.
The following image shows call adapter during a call.
Call tab during a call
The Call tab contains the following buttons. Some buttons are optional and appear only if your administrator has enabled them.
Mute: mutes your microphone but keeps the call going
Hold: places the caller on hold
Transfer/Add: this button provides you with three options for transferring or conferencing calls, visible as tabs across the top of the screen: Queue, Agent, or Outside line. In each case you have the option of transferring or adding your selection to the call. For a warm transfer, stay on the call until the transfer is completed, then then click End Call. For a cold transfer, end the call to complete the transfer after selecting the destination. Cold transfers can only be sent to agents or final leaf queues.
Redact (Optional): click this button to stop recording. You will see a banner showing that the call is redacted and the duration of the selection.
Agent Assist (Optional): this button opens the Agent Assist menu, which will optionally display the Knowledge Assist and Live Transcripts options.
Knowledge Assist (Optional): displays a list of relevant articles, if any. If there are no relevant articles the list will be blank. Select an article to open and read it.
Live Transcript (Optional): displays speech bubbles for each message to and from the end-user.
SmartActions (Optional): most SmartActions are only available when the end-user calls in using Mobile SDK. Which options are available depends on your organization's configuration. Click the SmartActions button to open the SmartActions menu. Here you will find options to:
- Request payment
- Request verification
- Request a photo
- Request a video
- Request text input
- Request a screenshot
- Begin a Co-browse session
- Use the Virtual Task Assistant
- Send SMS messages to install or open apps
Hang up and Call Back: click this button to hang up and call the end-user back. This will create a new outbound call and you will see an Account details record in the In-Call menu until the call connects.
End call: terminates the call
Details tab during a call
The Details tab appears during a call. It contains information about the call and includes the following sections:
Notes: lets you write a note about the call. This note is saved to your CRM when the call ends.
SDK custom data: displays custom data for this call from the web or mobile SDKs. For more information, see View session data in the agent adapter.
VA session variables: displays virtual agent session variables for this call. If there are multiple virtual agent interactions during the call, each interaction is listed. Clicking an interaction displays the session variables for that interaction. For more information, see View session data in the agent adapter.
Receive and make calls
This section describes how to receive inbound calls and make outbound calls.
Receive an inbound call
The first step of receiving a call is answering it. Answering a call varies slightly depending on whether auto-answer is enabled. For more information, see Auto-answer.
To receive an inbound call:
Answer the call:
If auto-answer is disabled, a notification banner appears on your screen notifying you of an inbound call. Click the banner to answer the call.
If auto-answer is enabled, an Incoming call screen appears in the call adapter and the target pick-up time and countdown timer display. Click Answer to answer the call.
After you answer the call, the following sequence begins in the call adapter:
A new screen appears that displays caller information, queue information, and the support phone number that the caller used.
A final countdown timer appears for the start of the call. If the caller has multiple accounts, you have the option to choose which account to attach to the call.
The call starts.
Make an outbound call
To make an outbound call:
In the call adapter, click Start call.
If you have a Salesforce or Zendesk customer relationship management (CRM) app, click the phone number that you want to dial, paste a phone number into the call adapter, or dial the number.
If you have a CRM app other than Salesforce or Zendesk, paste or dial the phone number.
If you don't have a CRM app, dial the phone number.
Click Next. The call information displays.
Optional: If you have a CRM app and there is no account ID for the phone number that you are calling, click the open_in_new open icon next to Account ID to open your CRM app and create an account.
Optional: Click the arrow next to Language to switch to a different language, if available.
Optional: Click the arrow next to Outbound number to switch to a different outbound number, if available.
Click Call. The Calling screen appears.
Wait for the end-user to answer the call.
Use contacts
Contacts in the call adapter are organized into three different contact groups. You can find an end-user's contact information in these contact groups, refining your search using the search bar and filter buttons. After finding the contact that you want, you can quickly start a call.
You can create a personal contact list if your administrator has enabled this capability. You can also mark any contact as a favorite so you can quickly find it later.
Start a call using a contact
To start a call using a contact, follow these steps:
In the CCAI Platform portal, click Call. The call adapter appears.
Click Start call.
Click the Directory tab. The outbound call directory appears, displaying the following contact groups. The display number next to each contact group name indicates how many contacts are displayed in the group.
Favorite: the contacts that you have marked as your favorites. For more information, see Mark contacts as favorites.
Personal: all of the external contacts that are available to you. This includes contacts from the following:
Your personal contact list, if you have created one. For more information, see Create a personal contact list.
The global contact list, if it's available to you. For more information, see Contact lists.
Any custom contact lists that are available to you. For more information, see Contact lists.
All: all of the contacts from the Personal contact group, plus your call center's internal contacts.
To find the contact that you want to call, do the following:
Next to the contact group that you want, click Expand more.
Optional: Type a contact name in the search bar and press Enter to reduce the number of contacts that display. If searching reduces the number of contacts displayed, the display number is also reduced.
Optional: Click the filter buttons below the search bar to further filter the contacts that display. If filtering reduces the number of contacts displayed, the display number is also reduced.
Click the contact that you want to call, and then click Call.
Create a personal contact list
You can create a personal contact list if your administrator has enabled this capability. For more information, see Enable agents to create a personal contact list.
To create a personal contact list, follow these steps:
In the CCAI Platform portal, click Call. The call adapter appears.
Click Start call.
Click the Directory tab. The outbound call directory appears.
Next to Personal, click Filter. Your personal contact list appears.
To create a new destination in your personal contact list, do the following:
Click Add a new destination. The Add destination page appears.
Under Destination name, enter a name.
Under Destination phone number, enter a phone number.
Optional: Click the Create CRM records for outbound calls to this contact.
Click Add.
Repeat the previous step for each new destination that you want to add.
Click Back to return to the contact directory. The contacts that you added to your personal contact list are included in the Personal and All contact groups.
Click Close to close the window.
Mark contacts as favorites
You can mark any contact that you can view in the agent adapter as a favorite.
To mark contacts as favorites, follow these steps:
In the CCAI Platform portal, click Call. The call adapter appears.
Click Start call.
Click the Directory tab. The outbound call directory appears.
Next to Favorites, click Filter. The Select your favorite page appears.
Click Star next to all of the contacts that you want to mark as favorites.
Click Back to return to the contact directory.
Next to Favorites, click Expand more to see your new favorite contacts.
Click Close to close the window.
Transfer calls
In Contact Center AI Platform (CCAI Platform), you can either warm transfer or cold transfer end-users to another agent or queue. In a warm transfer the end-user stays on the line and talks to the next agent before the transfer is complete. Cold transfers assign the end-user to the new agent or queue without the original agent staying on the line.
Transfer details
Transferring a call to a Team is not supported at this time. Agent assignments are based on queues. Set up a team-specific queue if this option is required for your workflow.
Available agents can receive transfer calls. Unavailable Agents can also receive transfers, if enabled at Operations Management > Agent Status.
For IVR calls, agents will only see the IVR-specific queues. The same applies to Mobile and Web calls.
Automatic Redirection: When a call is transferred to a queue with an Automatic Redirection active, the call will follow the Automatic Redirection path just as a new call would. Leave Ongoing Calls with 3rd Parties must be enabled Settings > Call.
After Hour deflection: If the Automatic Redirection for a queue is set to message or voicemail, transfers to a queue outside of operating hours will follow the After Hour deflection. If Automatic Redirection is set to queue or phone number, Automatic Redirection will take priority over After Hours deflection.
Overcapacity Deflection: Warm transfers don't trigger the Overcapacity Deflection. Only cold transfers are deflected when Overcapacity Deflection is enabled.
Call Priority: Transferred calls have higher priority than standard inbound calls by default.
Call Duration: The call duration starts at the initial call pickup and remains for the duration of the call to properly represent how long the caller has been on the call. It does not reset when transfers take place.
Call Recording: When enabled, the call recording won't capture the portion of the call after the agent leaves if a call is transferred to a 3rd party.
Warm transfer
Warm transfers can be done with the end-user on hold or not on hold, or a combination of both. We suggest putting the caller on hold so that you can bring them in as soon as the transfer is about to be completed. This gives you a chance to tell the next agent why they are being transferred and any other details that makes the experience smoother for the end-user. Warm transfers don't trigger Overcapacity Deflection (if configured).
Click Hold to place caller on hold (they will hear hold music).
Click Transfer to initiate the transfer action.
You can use the search field to search for an agent, manager, or queue. Predicted wait times, after hours, and redirection settings for the queue are included in this view so you have an idea of what the caller can expect. A green phone icon indicates the queue is set to Automatic Redirection. A moon icon indicates the queue is outside of the set hours of operation.
After the new agent joins the call, the caller is still on hold and cannot hear the agent's conversation. Click Hold again to take the caller off of hold.
Click End call to complete the transfer.
Cold transfer
Cold transfer is especially useful in a busy contact center where the original agent cannot stay on the line with the caller until the next agent picks up. When you hang up during a cold transfer, the caller is subject to overcapacity deflection, if it is enabled. After you have selected a destination for a cold transfer, end the call to complete the transfer rather than waiting on the line.
Emergency and special services calling
If your administrator sets up emergency and special services calling, as an agent in the US or Canada you can make calls to emergency services from the call adapter. Agents in Canada can also make calls to other special services. When you make a call to emergency or special services, you only need to dial the three-digit number for the service. You don't need to dial any dial codes. For more information, see Three-digit emergency and special services numbers.
As an agent, you can do the following:
Call emergency and special services.
Add an end-user to an ongoing call with an emergency or special services operator.
Receive a callback from an emergency or special services operator (for example, in the case of a dropped call).
Add a call from an emergency or special services operator to an ongoing call with an end-user.
Remove the emergency or special services operator from a call to finish the call with the end-user.
Leave a call and let the emergency or special services operator and the end-user finish the call.
Three-digit emergency and special services numbers
The following table shows the emergency and special services numbers that are available in the US and Canada.
| US emergency numbers | Canada emergency numbers | Canada special service numbers |
|---|---|---|
| 911 - Emergency | 911 - Emergency | 211 - Public information and referral services |
| 933 - Emergency test | 311 - Non-emergency municipal government services | |
| 411 - Local directory assistance | ||
| 511 - Weather and traveler information services | ||
| 611 - Repair service | ||
| 711 - Message relay service (MRS) | ||
| 811 - Non-urgent health care telephone triage service | ||
| 988 - Suicide and crisis lifeline |
Call emergency or special services
To call emergency or special services, follow these steps:
In the CCAI Platform portal, click Call. The call adapter appears.
Click Start call. The Outbound call screen appears.
Dial the three-digit emergency or special services number that you want, and then click Next. The Calling screen appears. No intermediary screen, such as the call information screen, appears.
When the call is answered, a Calling emergency number banner is displayed.
Add an emergency or special services call to an ongoing call
To add an emergency or special services call to an ongoing call with an end-user, follow these steps:
In the Call screen, click Transfer / Add. The Transfer / Add party screen appears.
Click the Dialpad tab.
Dial the three-digit emergency or special services number that you want, and then click Add number.
When the call is answered, the
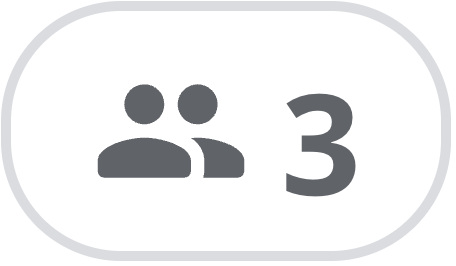 Callers
icon indicates that there are three callers on the call.
Callers
icon indicates that there are three callers on the call.To see the callers on the call, click the
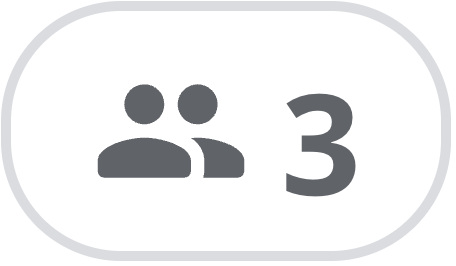 Callers
icon. The Participants screen appears. You should see the end-user and
the emergency number in the list of participants.
Callers
icon. The Participants screen appears. You should see the end-user and
the emergency number in the list of participants.Do one of the following:
Stay on the call until it's completed.
Leave the call. To leave the call, do the following:
Click Leave Call. A confirmation dialog appears.
Click Leave Call. The end-user and emergency or special services remain on the call.
Add a third party to a call
When on a call, you can add a vendor or any other outside participant to create a conference call. You can also call another party and speak to the other caller while the first caller is on hold, then return to the first caller without connecting the two callers.
Click the Hold button to place the current caller on hold.
Click Add Party to bring up the dial pad.
Enter the third party number.
Click the Call button to dial out to the third party. You'll see both the first caller and the third party listed in your adapter. You can put either of these parties on hold if needed. If a party is on hold, they will hear hold music but not your conversation.
Remain on the line, complete the call as normal, and click Done when you are finished;
OR
If you want to leave the call so that the two (or more) callers on the line remain on a call but you are no longer connected, click Done.
End a call
After the call is completed, click End call. You will see a screen indicating that the call has ended along with an option to call the customer back if needed, or to move to the next agent status.
(Optional) If Wrap-Up is enabled you will be placed into the Wrap-up screen after the call has ended. Here, you can set your case disposition and complete your notes. After the disposition and notes are complete, click Submit to add them to the CRM. If your wrap-up time is exceeded, your status will automatically change and a banner notification will appear to indicate next steps. After you click Submit you will see a new banner notification indicating that the wrap-up was successfully sent. You must manually set your status to Available in order to receive new calls.
User profile flags for calls
User profile flags appear in the call adapter during a session. These flags provide information about the end-user, helping you determine how to handle the session. There are flags for Unverified user, Verified user, Bad actor, and Repeat customer. These flags appear in the call adapter on the Call tab (next to the phone number) and on the Details tab (next to User profile). The flags that appear depend on the reserved data properties that your organization sends to CCAI Platform during the session. In addition, you can change the verification status of an end-user yourself.
Here are the user profile flags that can appear in the call adapter:
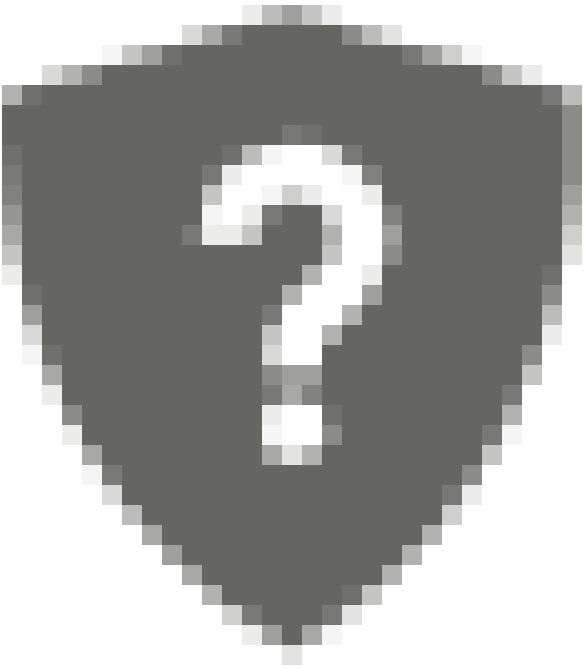 Unverified user: indicates that the end-user is not verified as
a legitimate customer. This flag appears by default and continues to appear until you or your
organization verify the end-user. When the end-user is verified, the
Unverified user: indicates that the end-user is not verified as
a legitimate customer. This flag appears by default and continues to appear until you or your
organization verify the end-user. When the end-user is verified, the 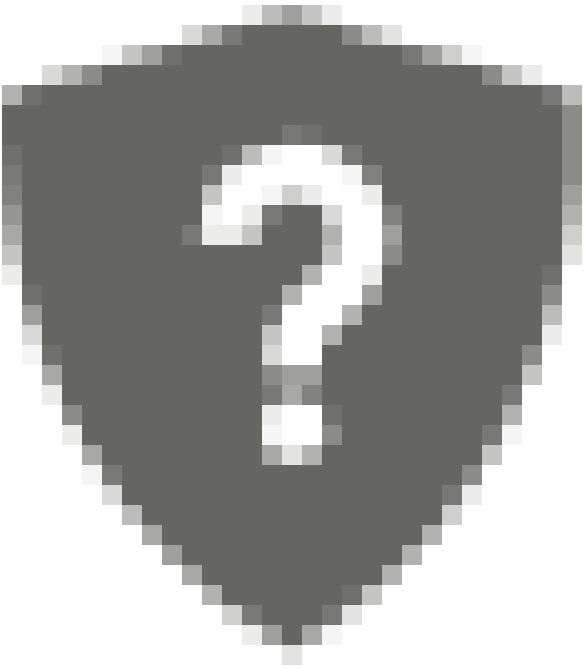 Unverified user flag is replaced with the
Unverified user flag is replaced with the 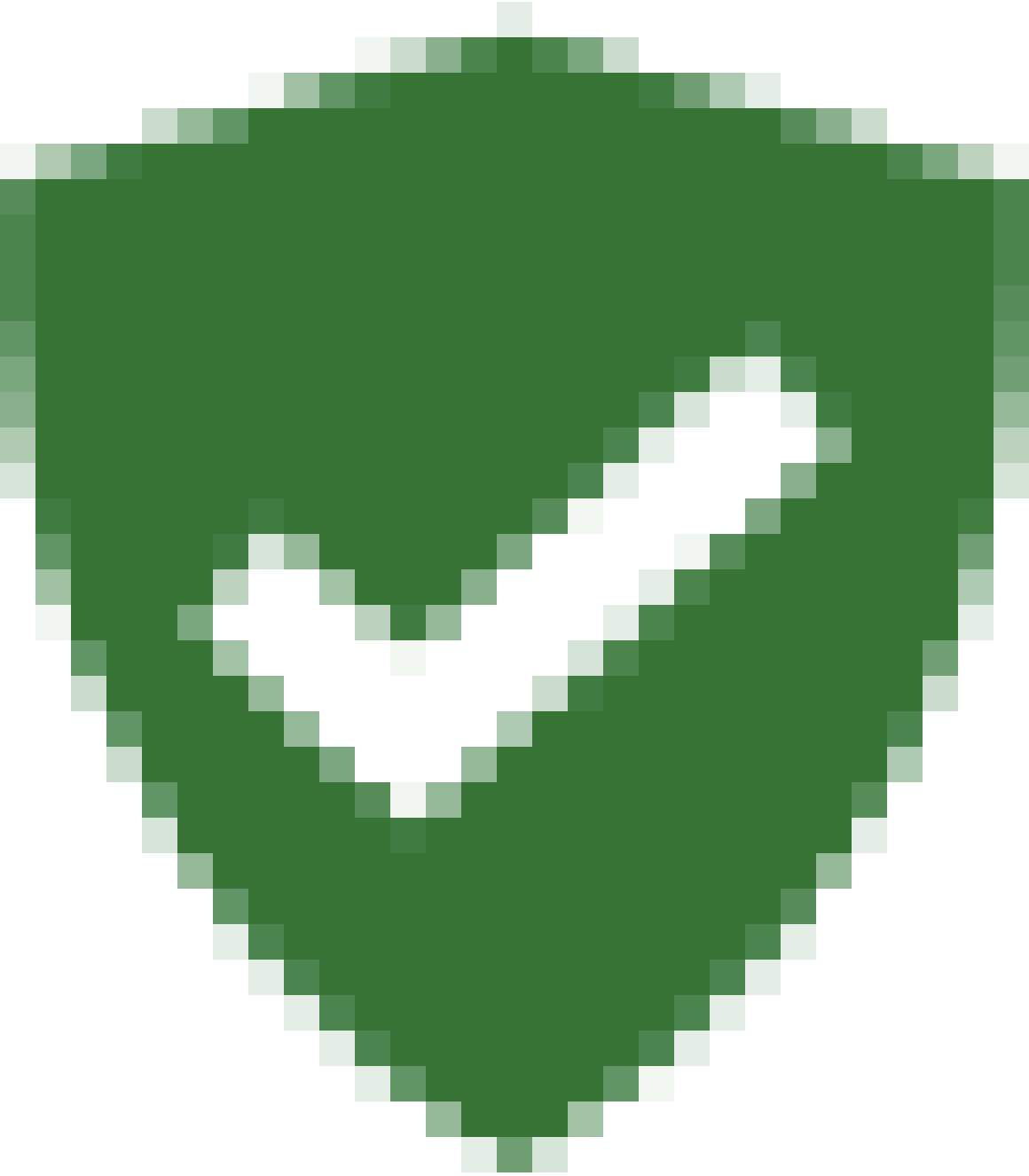 Verified user flag.
Verified user flag.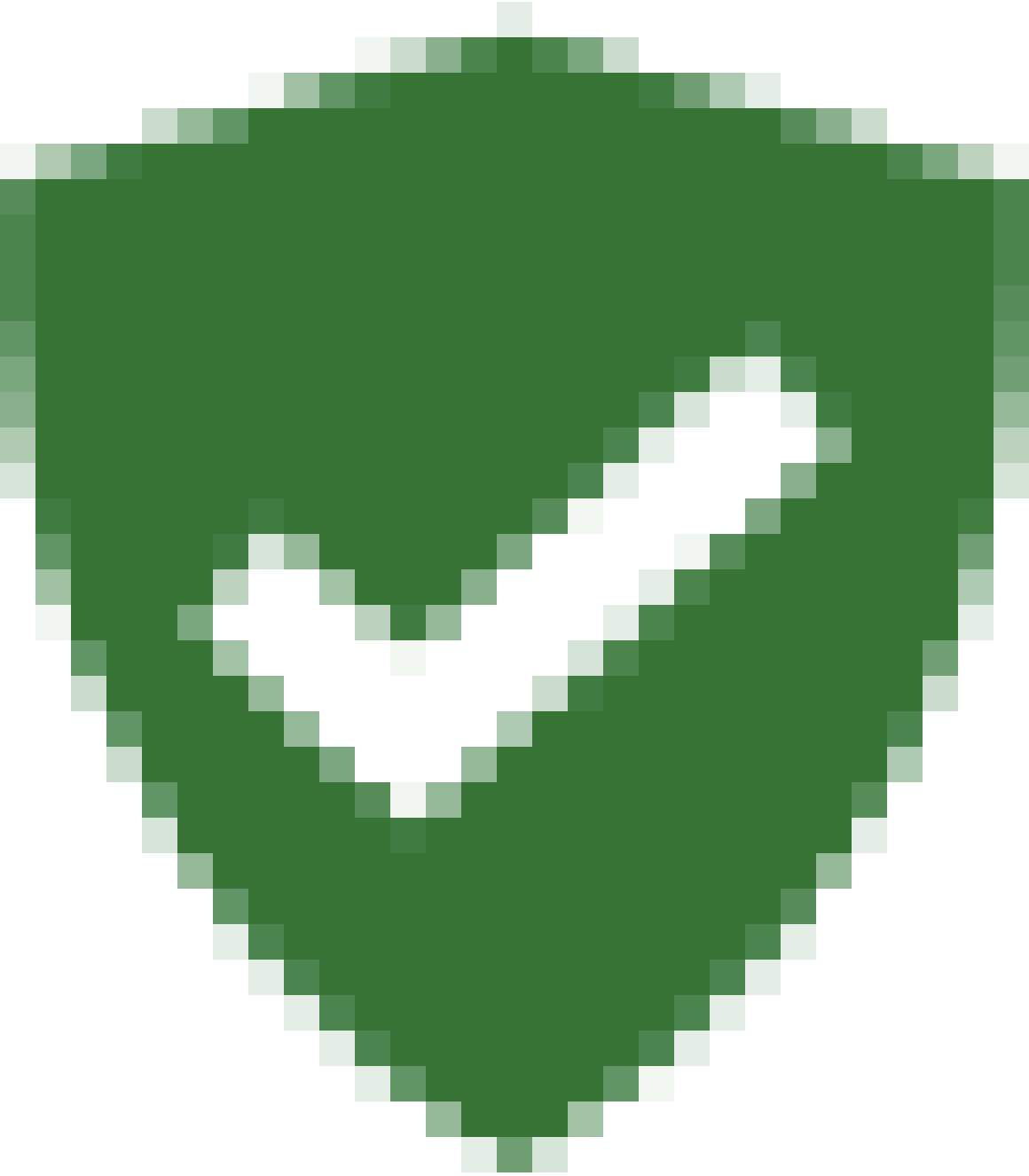 Verified user: indicates that the end-user is verified as a legitimate
customer.
Verified user: indicates that the end-user is verified as a legitimate
customer. Bad actor: indicates that your organization has determined that the
end-user is potentially a bad actor.
Bad actor: indicates that your organization has determined that the
end-user is potentially a bad actor.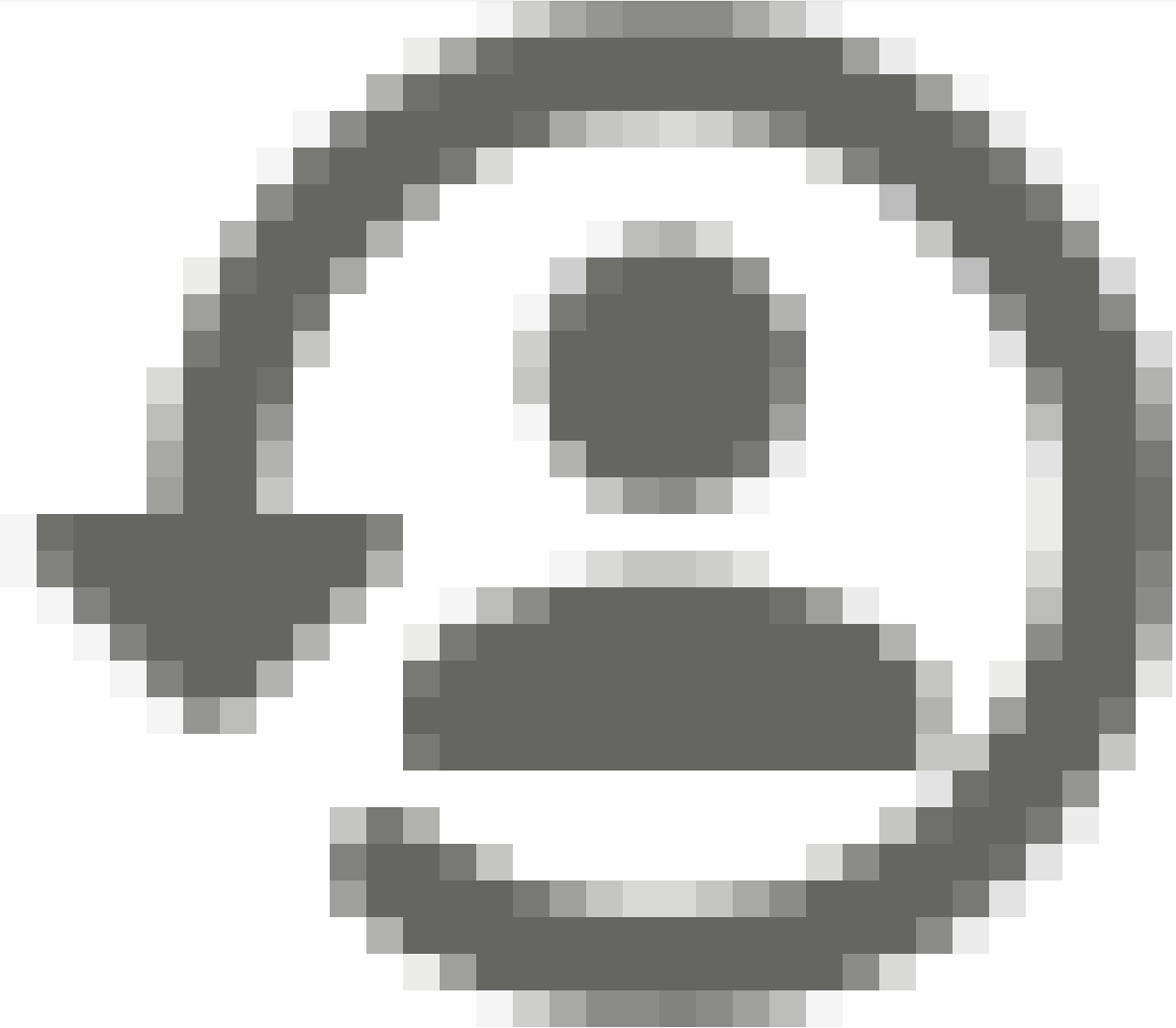 Repeat customer: indicates that your organization has determined
that the end-user is a repeat customer.
Repeat customer: indicates that your organization has determined
that the end-user is a repeat customer.
View the details tab of the call adapter
To view the details tab of the call adapter, do the following:
Answer a call. For more information, see Receive an inbound call.
In the call adapter, click the Details tab.
Change the verification status of an end-user
The call adapter indicates the verification status of an end-user by displaying either the 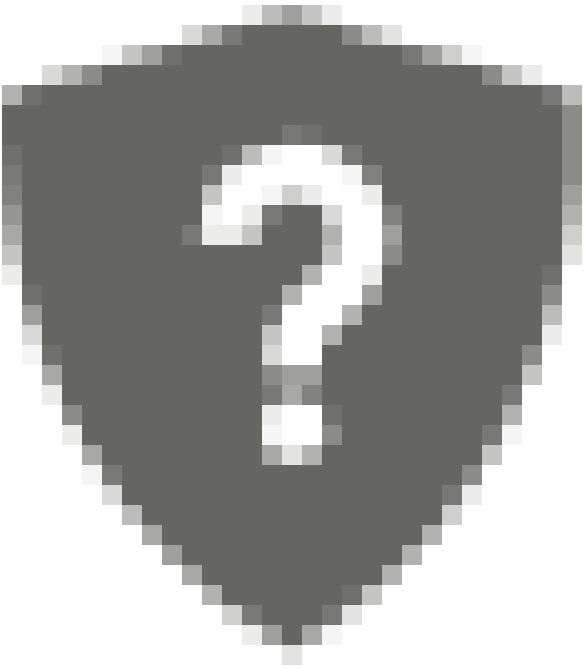 Unverified user flag or the
Unverified user flag or the 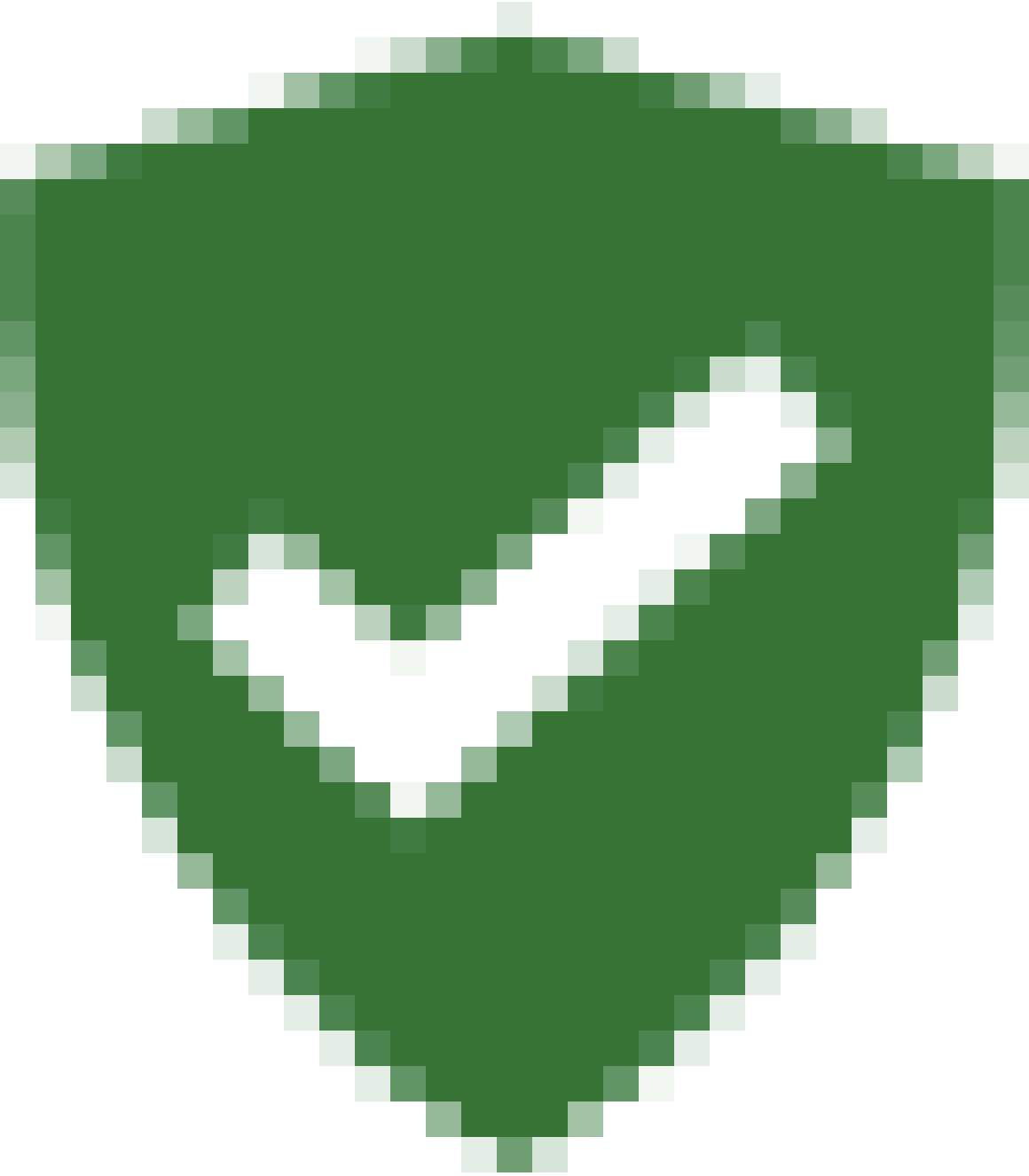 Verified user flag. Your organization can evaluate an end-user's
verification status and display the appropriate flag. You can also evaluate an end-user's
verification status and then change their status by clicking the verification flag.
Verified user flag. Your organization can evaluate an end-user's
verification status and display the appropriate flag. You can also evaluate an end-user's
verification status and then change their status by clicking the verification flag.
To change the verification status of an end-user, follow these steps:
- Answer a call. For more information, see Receive an inbound call.
- In the call adapter, do one of the following:
- To change the status of the end-user to Verified user, click the
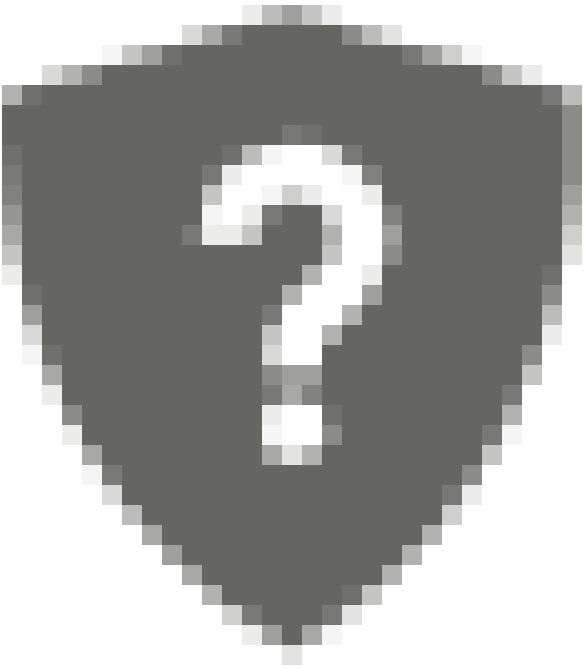 Unverified user flag. The flag is replaced with the
Unverified user flag. The flag is replaced with the
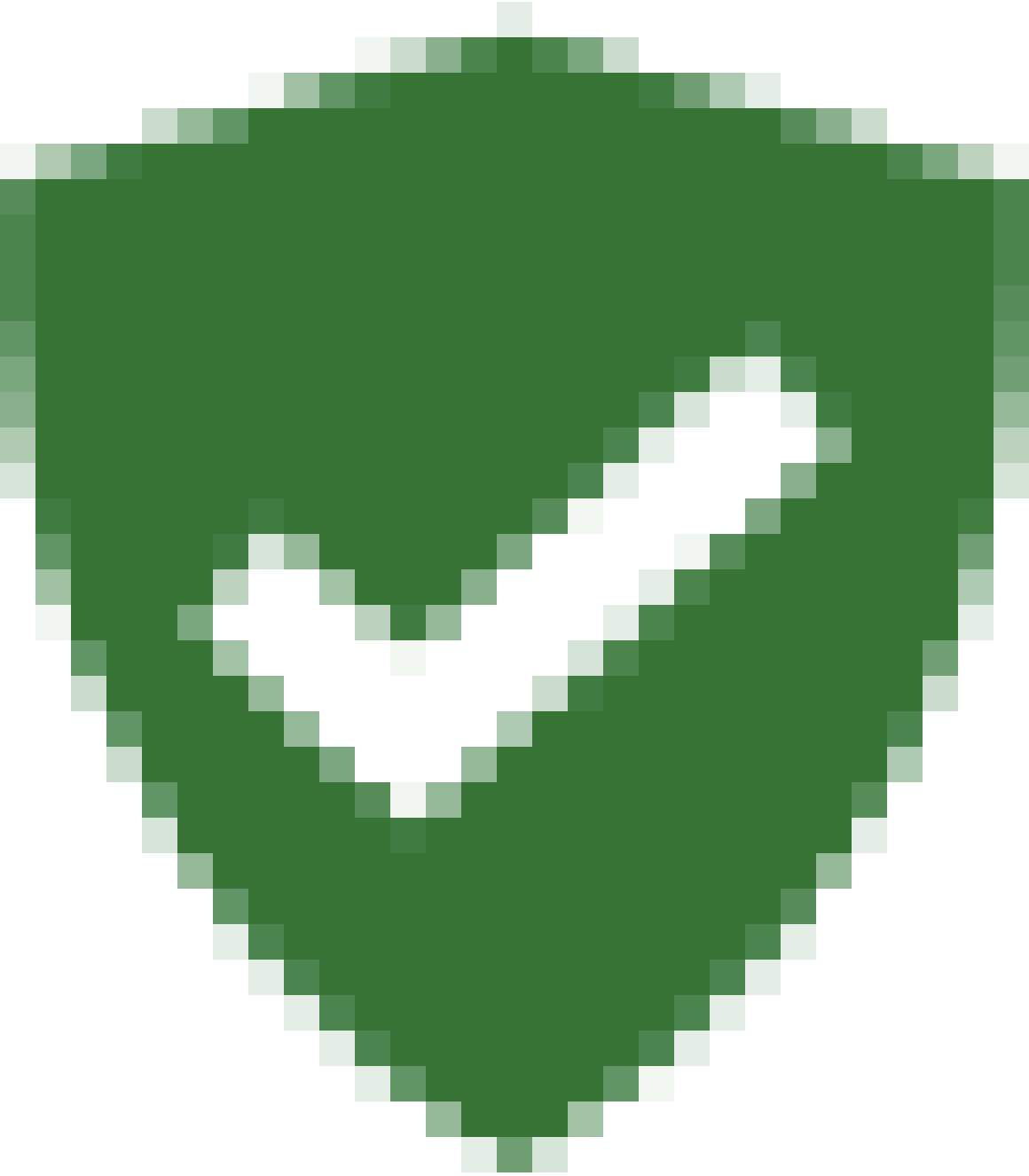 Verified user flag.
Verified user flag. - To change the status of the end-user to Unverified user, click the
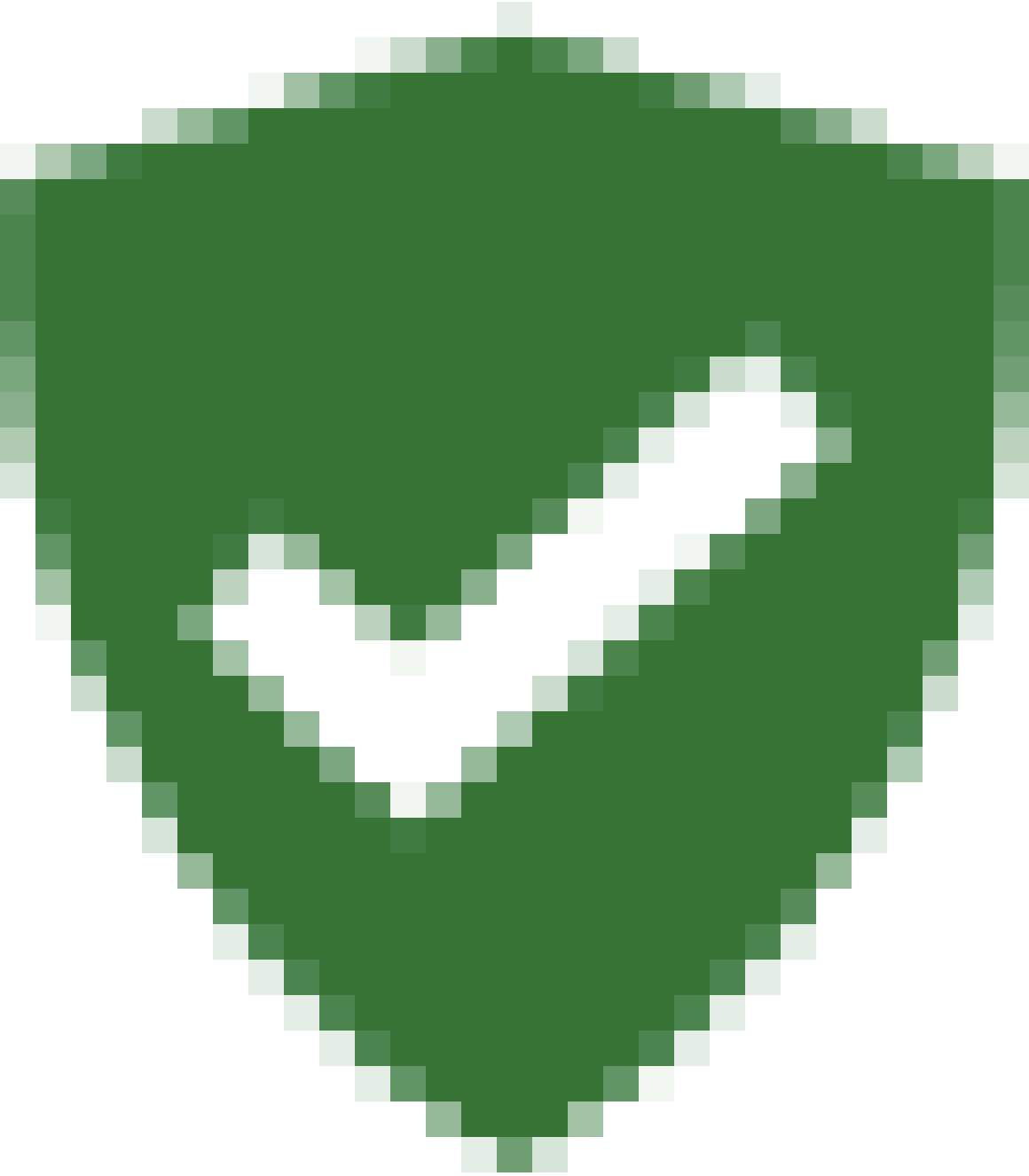 Verified user flag. The flag is replaced with the
Verified user flag. The flag is replaced with the 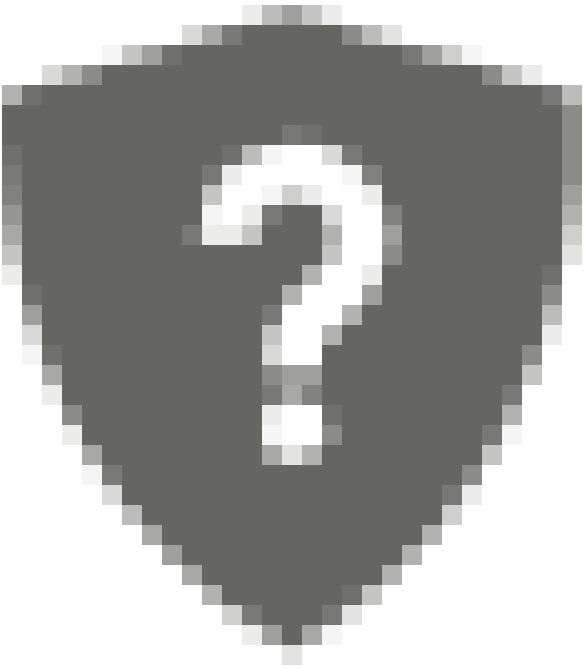 Unverified user flag.
Unverified user flag.
- To change the status of the end-user to Verified user, click the
