Queue level target metrics
Overview
In addition to the global settings for target metrics, for further granularity, you can set queue-specific target metrics. Depending on the specific settings, each queue can also have specific targets for different channels.
Global target metrics
Target metrics set at the global level on the Settings > Operation Management page will continue to be inherited by all queues by default.
To learn how to set up a global target metric, see Target metrics.
Target metric priority order
When a queue-specific target is set for a Top-level queue, all sub-queues will inherit the set target metric.
When a queue-specific target metric is set for a sub-queue, it will override both the global target metric and the Top-level queue target metric for the queue.
Priority order = Sub-queue Target > Top-level Queue Target > Global Target
Examples:
| Targets Set | Resulting Targets |
|---|---|
| Global Target = 70%, Top-level Queue 1 = None, Queue 1a = None, Queue 1b = None, Queue 2a = None, Queue 2b = None, Top-level Queue 2 = None | Global Target = 70%, Top-level Queue 1 = 70% (inherited from global), Queue 1a = 70% (inherited from global), Queue 1b = 70% (inherited from global), Queue 2a = 70% (inherited from global), Queue 2b = 70% (inherited from global), Top-level Queue 2 = 70% (inherited from global) |
| Global Target = 70%, Top-level Queue 1 = 65%, Queue 1a = None, Queue 1b = 75%, Queue 2a = 65%, Queue 2b = None, Top-level Queue 2 = None | Global Target = 70%, Top-level Queue 1 = 65%, Queue 1a = 65% (inherited from Top-level), Queue 1b = 75%, Queue 2a = 65%, Queue 2b = 70% (inherited from global),Top-level Queue 2 = None |
| Global Target = None, Top-level Queue 1 = 65%, Queue 1a = None, Queue 1b = None, Queue 2a = 60%, Queue 2b = 40%, Top-level Queue 2 = None | Global Target = None, Top-level Queue 1 = 65%, Queue 1a = 65% (inherited from Top-level), Queue 1b = 65% (inherited from Top-level), Top-level Queue 2 = None, Queue 2a = 60%, Queue 2b = 40% |
Utilize set targets
Call and chat dashboards
When viewing the default view of the Call or Chat dashboard, the target displayed will be the globally configured target metric
When viewing multiple queues (or a queue group), no target will be displayed
Queue reports dashboard
Available for interaction-based data model enabled environments
The SL Target and Concurrency Target column will display each queue's target
If a queue group consists of multiple queues with varying targets, then no value will be displayed in the Totals row
Performance metrics dashboard
Available for interaction-based data model enabled environments
The SL Target column will display each queue's service level target.
Metric details
Service level
Among other benefits, this setting provides more flexibility in staffing options available to your operation. For example, if Generico has a line just for people who have urgent issues, they want to have an SLA of 80/20 for that queue. With only global SLA settings, Generico has to either staff the entire org to answer 80/20 (thus increasing headcount costs), perform manual analysis for reporting, or move the urgent issue team's SLA to match the rest of the company uses - which can have an impact on customer satisfaction and trust. Instead, Generico can use this feature to set the SLA per-queue.
Chat concurrency
Average number of chats handled by individual agents at the same time.
Contact Center AI Platform (CCAI Platform) configuration
Go to Settings > Queue.
Click Edit / View on the channel/entry point you're interested in.
Select any queue on the left-hand side.
Click the ON/OFF switch for the metric you're interested in configuring for the queue.
Enter the value you would like to set as the target.
Click Set target metrics.
SMS messaging and queue settings
Overview
Once SMS Messaging is enabled and you have configured chat settings, you can begin setting up SMS messaging queues.
SMS menu structure
SMS chat queues can have a single queue structure or a set of nested queues.
For multi-language queues, set up a top-level queue for each language so that consumers are first prompted to select a language.
Example:
Please text a number to select a menu. Text 1 for English Text 2 for French Text 3 for Korean 1 You have selected English support. Please text a number to select a menu. Text 1 for Payments Text 2 for Billing Text 3 for All other enquiries |
When naming your queues, keep in mind that you cannot use protected SMS command words in queue names, including:
STOP, STOPALL, UNSUBSCRIBE, CANCEL, END, QUIT
START, YES, UNSTOP
HELP, INFO
Command words for EXIT (configurable on Chat settings page)
Command words for BACK (configurable on Chat settings page)
If you try to name the queue using a protected word, an error message is displayed.
Add and edit SMS queues
To add and edit SMS queues:
Go to Settings > Queue > SMS Messaging.
Click Edit.
If you have queues set up in another channel (IVR, Mobile, or Web), you can copy their structure by clicking Copy Queue From. This replaces any existing queues in the SMS channel.
To create a new queue, click into the New Item line and type the first queue name.
To create additional queues:
Press enter to create a new queue below.
Press enter + tab to create a branch or leaf queue.
Press shift + tab to go back.
To delete a queue, click X next to the queue name.
To move queues up or down, click on the grid icon next to a queue name and drag to the new location.
Click Done to save your new queue structure.
Configure queue-level settings
SMS settings can be applied at the top, sub-queue, or leaf queue level. Top-level queue settings are inherited by sub queues unless they are overridden by their own settings.
Hide SMS queues
There is an option to hide an SMS queue so that end-users are not presented with the menu option for that queue. If the queue has an incoming number assigned, messages sent to that number are delivered, even if the queue is hidden.
Timeout and expiration settings
Global timeout settings for SMS chats are configured on the Settings > Chat page but you can override them at the queue level.
SMS system messages
Two types of system messages can be configured for SMS chats, Greeting and After Hour.
Greeting message: The greeting message is sent as soon as an incoming SMS message is received. If the queue has multiple sub-queues, the greeting message is sent before the sub queue selection message.
The greeting message is especially important because your first contact with the end-user via SMS needs to include standard opt-in text. For more information, see SMS messaging and privacy.
To provide consumers with an estimated wait time as part of your greeting message, use the dynamic variable, @{EWT_minutes}. This variable can be used only at the leaf queue level.
After hour message: The after hours message is sent when an incoming SMS message is received outside of the Operation Hours, as set on the Settings > Support Center Details page.
Every queue can have its own hours of operation. To set these hours, go to Settings > Support Center Details > Add Custom Operation Hours.
The concept of overcapacity and after hour deflection does not apply to SMS chat.
Queue keywords
When an end-user texts a Top-level queue, the system automatically prompts the end-user to enter a number associated with a sub queue(based on the order in which you have listed your queues on the Queue Menu Setting page.)
You can also add keywords to queues. When the keyword is entered by the end-user, they are taken directly to that queue. In this example, the keyword "pay" has been assigned to the Payments queue.
Assign SMS numbers to queues
If you have not yet added and verified SMS phone numbers on the Phone Number Management page, see Adding SMS numbers.
You can assign incoming and outbound SMS numbers to top-level, sub-queue, and leaf queues. Keep the following in mind:
Incoming SMS phone numbers can be assigned to only one queue (a queue can have multiple incoming numbers as long as they are not used for any other queue.)
Outbound SMS phone numbers can be assigned to any number of queues and a queue can have any number of outbound phone numbers. Agents are prompted to pick one when initiating an outbound chat.
Any agents assigned to the queue can use any of the outbound phone numbers; therefore, If you want an agent to have their own number, they must have their own leaf queue.
If a end-use sends a text to a phone number that is not assigned to a queue, they will not receive a response.
Every SMS queue settings page has an option to assign incoming and outbound numbers. The drop-down list displays any SMS number that is verified and available to be used.
When adding outbound numbers, be sure to toggle Outbound SMS to On.
Assign agents and teams to SMS queues
As with any call and chat queue, agents and teams are assigned at the leaf queue level.
For more information, see Setting Up and Assigning Agents to Channels and Queues.
Queue-level wrap-up settings
Queue-level wrap-up settings allow you to customize the communication of wrap-up times for different queues within a contact center. This ensures that agents have adequate time to complete their tasks without compromising service level agreements or taking another call/chat before they are ready. This is particularly useful for queues that handle different types of issues, such as escalations or complex issues, which might require more time to handle.
You can define queue wrap-up settings either explicitly for a single leaf-queue or at a parent level, to share settings with all child leaf-queues.
Define wrap-up queue level settings
Wrap-up settings are inherited by all queues globally by default, unless they are overridden (redefined) at the queue level or at the parent queue level. Global settings are defined in Operations Management.
To adjust the wrap-up settings for a queue you must go to that queue:
- On the Settings panel for that queue, go to Wrap-up Settings.
- Beside Wrap-up, click on Settings. The Wrap-up Settings panel for that queue will open.
Inherited settings
This indicates whether settings are inherited or redefined at the queue level, meaning they are explicitly defined at that queue level. Redefined indicates that the wrap-up settings for that specific queue have been customized and are different from the default settings inherited from the global or parent queue level.
Reset to the Global
The button Reset to the Global is available when the queue wrap-up settings are redefined at the queue level and are not inherited from a parent queue. By clicking this button, the Admin can undo any changes made to the queue's settings and return to the settings inherited from the global level.
Wrap-up settings
Wrap-up exceeded
This setting allows you to transition agents into a Wrap-up Exceeded status after they have gone beyond a wrap-up threshold time and have cleared all ongoing sessions. When an agents transitions to Wrap-up Exceeded status, an agent-level notification appears. This status can only be used when notes and disposition codes are enabled.
For more information see Agent Statuses.
Automatic wrap-up for calls
You can set automatic wrap-up for both inbound and outbound calls. This automatically ends a call session after a set period of time. This feature is typically used to help agents manage their time more efficiently and to help ensure that all sessions are properly documented and brought to a close.
To set automatic wrap-up for calls, follow these steps:
In the CCAI Platform portal, click Settings > Queue. If you don't see the Settings menu, click Menu.
In the IVR (Interactive Voice Response) pane, click Edit / View.
Click the queue that you want to edit.
In the Settings pane, go to Wrap-up settings, and then click Configure. The Wrap-up pane appears.
Do one of the following, or both, depending on your requirements:
To set automatic wrap-up for inbound calls, do the following:
Click the Automatic wrap-up for inbound calls toggle to the on position.
Set the number of seconds after which the agent's status switches to Available.
To set automatic wrap-up for outbound calls, do the following:
Click the Automatic wrap-up for outbound calls toggle to the on position.
Set the number of seconds after which the agent's status switches to Available.
Click Save.
Disposition Codes and Notes
After Automatic wrap-up for calls is toggled On, the settings for disposition notes and codes become available. Disposition codes and notes are tools that allow agents to document the final outcome of a customer interaction.
The codes are used to classify and label inbound and outbound sessions, while the notes provide additional context about the session outcome. This feature helps to inform the team of the context of the session and streamline the follow-up process for efficiency.
For more information, see Disposition Codes and Notes.
Integrated email form for mobile and web SDKs
For pricing and implementation contact your Account Team or Support.
Overview
This feature provides an improved end-user user experience and Admin controls for email communications. Instead of launching the end-user default email application, the email form is presented to the end-user within the CCAI Platform portal support experience flow.
Key features
End-user entry fields: name, email address, and message box
Apply text formatting to the message
Attach media files
Display message content instructions for users
Admin Configuration Options
Customizable destination email address per queue
Customizable instruction message per queue
Security option to include a hidden reCAPTCHA for the Web SDK
Configuration considerations
When email enhancement is enabled, the email will go out from no-reply@company.com email.
Emails will have the end-user's entered email address in the Reply-to Header field
All emails will use this subject format: {Queue Name} [from: {email}]
- Your CRM team should set up a rule that identifies the email address in the subject or body of the email and use the email address to identify the contact for the best experience
Once enabled, the email form with the custom email per-queue shows at all times for the email channel, including: during operation hours, after operation hours, and for email deflection options
CCAI Platform portal sends to the email address specified and then inbound emails are handled by your email provider. Any pre-existing auto-responses should apply, based on your email provider's settings
Example email
Email Form Submitted by:
Sarah Johnson <sarah@company.com> // Name Field Input, Email Field Input
Reply-to Header:
<sarah@company.com>
Menu Path:
Order Cancellation/ Issue with my order/ Refund
Custom Instructional Message:
Enter order number, merchant name and date of transaction.
Message Body
Hello Support,
GenShips charged me twice for the same order. Order #123-4567890-XYZ Order placed on 01.02.2020 for item AcmeProduct. Can you please help me with a refund?
Apply the email channel to a queue
Please see Setting up and Assigning Agents to Channels and Queue Menus: IVR, Mobile, Web for steps in both the Web and App SDK sections.
End-user experience
When there are multiple options, the end-user can select the Email option.
Web SDK
Once the Email option is selected, consumers have the ability to enable a simple rich text editor and bold, underline, or italicize their message, or add ordered and unordered lists.
There is a 10,000 character limit
Format can be applied from the toolbar, or from common hotkeys such as CMD+B to bold
- Consumers can also upload up to 5 separate attachments. The total maximum size of all attachments combined cannot exceed 18MB
A confirmation screen appears once the message is sent.
Mobile SDK
All Mobile SDK functionality is the same as the Web SDK with these notable exceptions:
Mobile SDK supports Picture and Video attachments up to 18MB
Mobile SDK allows for multiple file types to be uploaded to the same message
Mobile SDK supports uploading all file types (Text, Picture, Video)
No rich text editor functionality
Does not support reCAPTCHA
Setting up and assigning agents to channels and queues: IVR, mobile, web
Overview
Channels are configurable and should be enabled and set up individually.
IVR (Interactive Voice Response) is your standard phone line channel or entry point. You can assign multiple languages, numbers, and many other configurations once enabled.
Mobile is used once the CCAI Platform SDK is installed in your customer-facing Android and/or iOS app.
Web channel requires the configuration of the Web SDK on one or more of your webpages.
Once channels are enabled, and call or chat channels have been assigned agents, you are ready to handle end-user questions and requests.
Details
At least one agent must be assigned to a call/chat queue for the queue to be enabled
Agents can only be assigned to a leaf queue, so if there is a sub-queue associated, agents must be assigned to one of the sub-queues
Queue menus are set up and ready to use when the color turns from red to white
If enabling multiple languages, see Enabling Multiple Languages
Assign agents to the IVR channel
Go to Settings > Queue.
Toggle the switch to On.
Click Edit / View.
Queue menu names are listed in the left panel. Select a queue to edit by clicking anywhere next to the name of the queue.
Check the box next to Instant Voice Call.
Click Assign agents to go to the agent assignment page.
Enter the agent names or team names, then click Save.
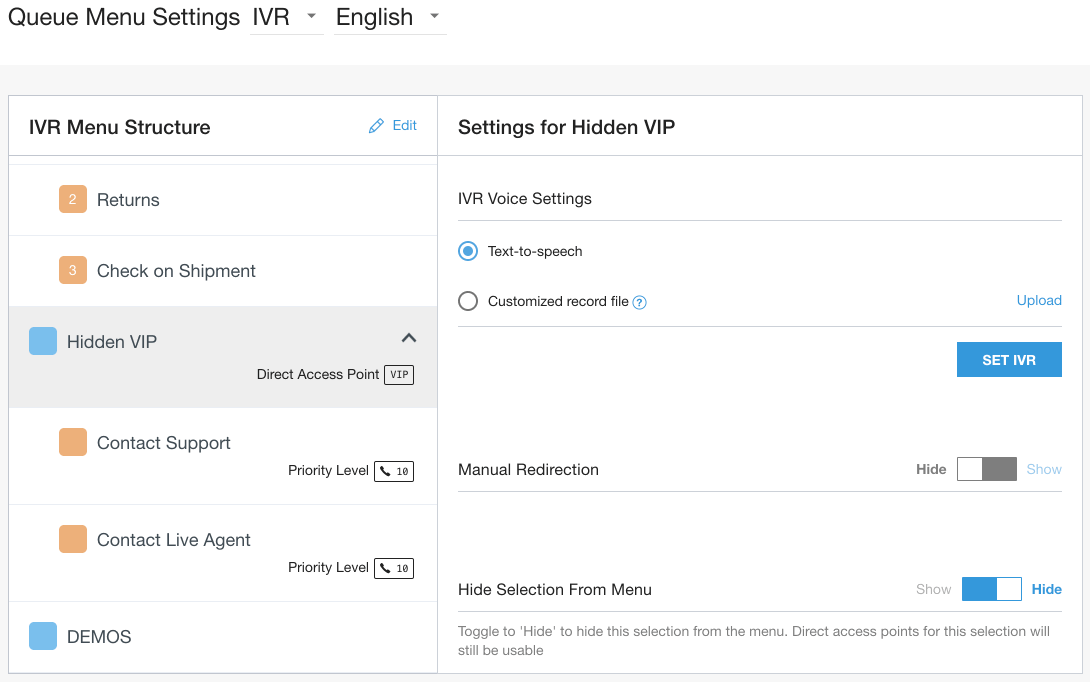
Follow the steps for either Cascade Groups or Percent Allocation Groups to use an advanced routing configuration.
Assign agents and configuring the mobile channel
Go to Settings > Queuex.
Click Edit / View in the Mobile panel.
Queue menu names are listed in the left panel. Select a queue to edit by clicking anywhere next to the name of the queue.
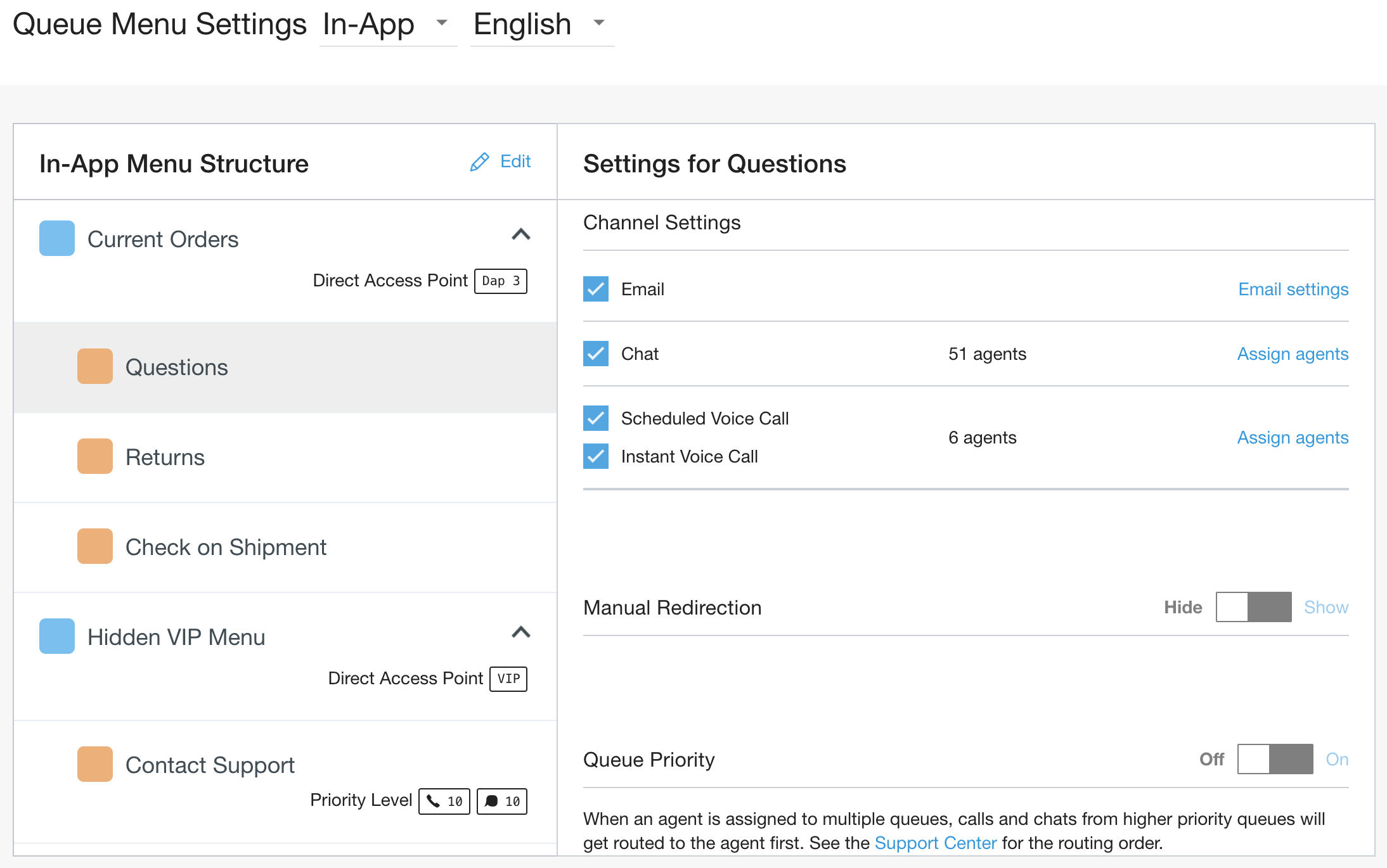
Mark the checkbox for Email to show an email option to customers. Set the email address and instructions for the message field, then click Save Email.
Enter an Email address that will appear as the 'Sender', and check the 'Email' box. This will automatically save the email address that you entered.
(optional) Enter any Instructions for the Message field to appear just above the Message field.
If you enabled either of the optional settings then make sure to click Save Email .
Mark the checkbox for Chat to show chat as an option for this queue.
Mark the checkbox for Scheduled Voice Call to show an option for customers to select from a list of available times to receive a call. See
Mark the checkbox for Instant Voice Call to show an option in the SDK for customers to place a call via the app.
Click Assign agents next to each of the options enabled for the queue.
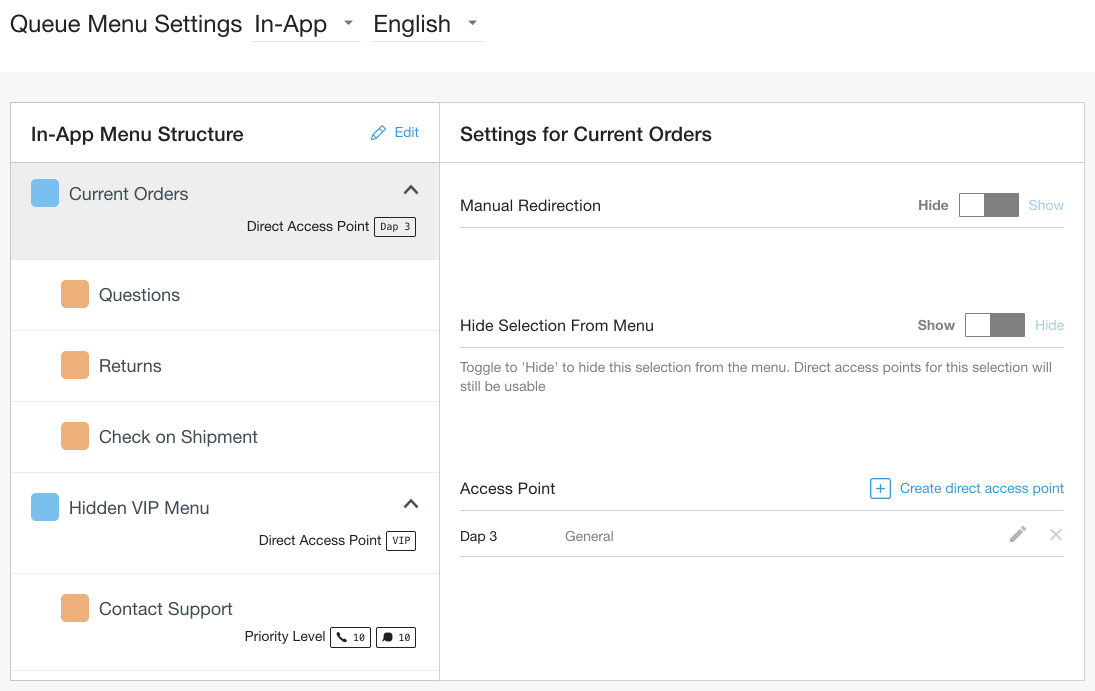
Follow the steps for either Cascade Groups or Percent Allocation Groups to use an advanced routing configuration.
If using Mobile calls, set up the fallback to IVR setting for each queue. Step-by-step instructions see Mobile: PSTN Fallback.
To hide the menu option so that it is not shown as an option in the SDK, toggle Hide Selection from Menu to Hide.
To direct consumers to a message, phone number, or voicemail, use Automatic Redirection. More information here: Automatic Redirection.
For Custom After Hour Message Deflection Options Mobile and Display After Hour Deflection Message details, see Mobile and SDK Messages
Enable and add agents to the web channel
Go to Settings > Queue.
Toggle the switch to On.
Click Edit / View to access the editing section for queues within that channel.
Queue names are listed in the left panel. Select a queue to edit by clicking anywhere next to the name of the queue.
Mark the checkbox for Email to show an email option to customers.
Enter an Email address that will appear as the 'Sender', and check the 'Email' box. This will automatically save the email address that you entered.
(optional) Enter any Instructions for the Message field to appear just above the Message field.
(optional) Check the Enable reCAPTCHA box to help prevent spam emails.
If you enabled either of the optional settings then make sure to click Save Email.
Mark the checkbox for Chat to show chat as an option for this queue.
Mark the checkbox for Scheduled Voice Call to show an option for customers to select from a list of available times to receive a call.
Mark the checkbox for Instant Voice Call to show an option for customers to receive a call-back call to the phone number they enter.
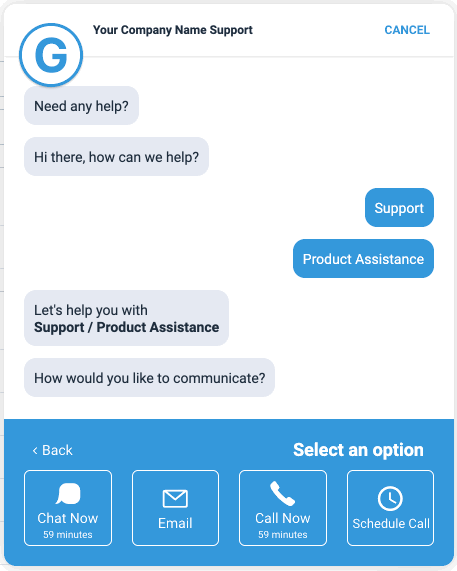
Click Assign agents next to each of the options enabled for the queue.
Enter the agent names or team names, then click Save.
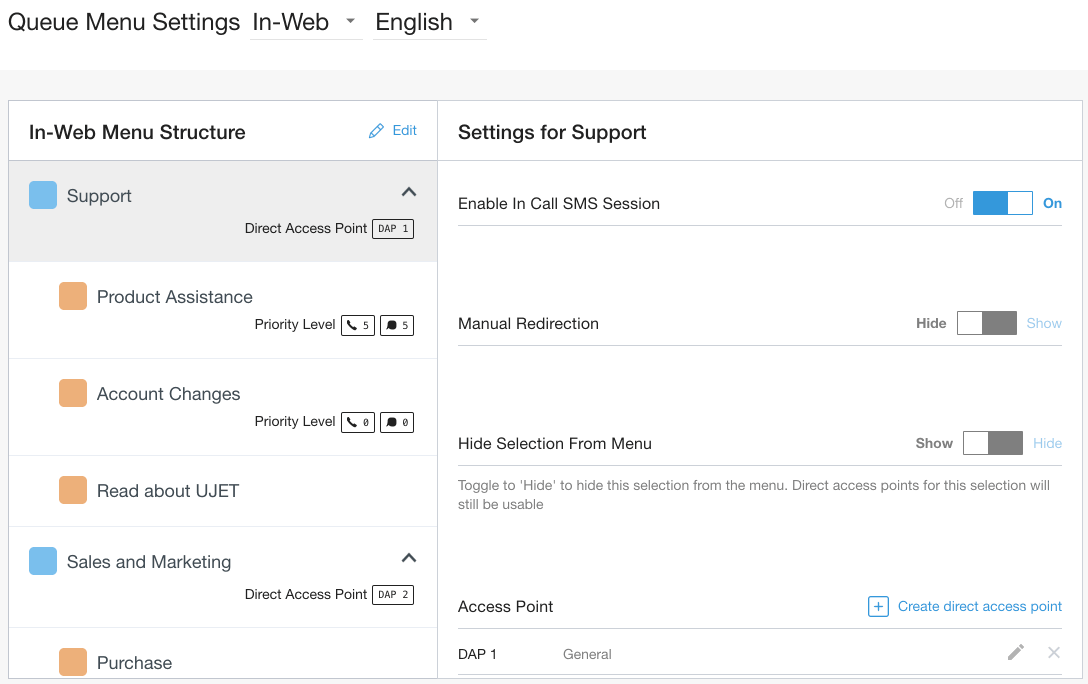
Follow the steps for either Cascade Groups or Percent Allocation Groups to use an advanced routing configuration.
To hide the menu option so that it is not shown as an option in the SDK, toggle Hide Selection from Menu to Hide.
To other options than directing consumers straight to an agent, use Automatic Redirection. More information here: Automatic Redirection.
To direct an end-user directly to this queue, use a Direct Access Point. See Direct Access Points (DAPs).
For Display After Hour Deflection Message settings, see Mobile and Web SDK messages
IVR: Add and edit queue menus
Setting up the queue menus for the IVR channel shapes your customer's journey, your agent's assignments, and has hundreds of configuration possibilities. The first step of the configuration is to build out the structure of the queues or sub-queues and name each. Queue menus can be set to route to a specific group of agents, deflect to messages, other queues, phone numbers, or voicemail, and many features can be applied at the queue level for specific customization.
Once you complete the below steps, move forward to enable agents.
Details and tips
Due to the number of digits on a keypad, there's a 9 top-level queue menu limit
If you need to more than 9 queues, nest more queues within a top-level queue
All numbers assigned to your environment will default to the top of the queue unless otherwise assigned as Direct Access points (DAPs)
If you are using multiple languages, numbers will default to the language selection message, then when the language is selected, will route to the top of the menu structure for the selected language
If you want to hide a queue from a caller who dials into a number that goes to the top of the queue, toggle the Hide Selection From Menu option to Hide in the menu settings
For internal transfers to teams or groups not available to callers, create one queue, hide the option from callers, and create all the necessary sub-queues for agents to pick from for transfers
Once your queues are set up, you can see the numbers that the caller needs to select. If there are no numbers next to the option, the queue has been hidden.
In the example below, the first option can be selected by pressing 3, and the "Hidden VIP" menu would not be available as an option to press. Hidden queues can be accessed using Direct Access Points (DAPs).
Admin configuration
Enable the IVR channel
Go to Settings > Queue.
Toggle to On to enable the IVR channel. If toggled off while customers call your support number, callers will hear: "Sorry this number is not available right now" and be disconnected.
Add and edit queue menus
You can build and edit the structure of your menu just like using a text editor by using your keyboard.
Click Edit / View to goto the editing section for queue menus within that channel.
Click Edit to add and edit queues on the IVR Menu Structure page.
Click into the New Item line to type in the first queue menu name. The queue name will only play to the customer if text-to-speech is used for reading queue options.
Press return/enter to create a new queue menu below.
Press return/enter + tab to create a sub-queue.
Press shift + tab to move back if you pressed tab and want to go back a level.
If Mobile or Web queues are set up, you can copy them over by clicking Copy Queue From in the top of the edit screen.
Click the x next to the queue name to delete a queue option.
Click on the grid to move queue options up or down in the list.
Click Done to save your new queue menus.
Allow transfers to queue
This setting allows you to enable or disable transfers to go into queue (at the queue level configuration). By default, this is turned ON.
The specific Queue will be hidden from the Queue Transfer menu in the Agent Adapter, if the Allow transfers to Queue is turned OFF.
Queue menu names are listed in the left panel. Select a queue to edit by clicking anywhere next to the name of the queue.
In the setting panel, toggle the Allow transfers to Queue to On.
Queue transfers permissions will be saved.
Mobile: Add and Edit queue menus
Overview
Setting up the queues for your Mobile SDK shapes your customer's experience, dictates agent assignments, and has hundreds of configuration possibilities. The first step to the configuration is to build out the structure of the queues or sub-queues and naming each. The queue names will be displayed to customers within the Mobile SDK.
Queues can be configured to enable specific channels (email, call, chat), the assignment of Agents and Teams to each channel, and many features can be applied at the queue level for specific customization.
If you are using the multiple mobile app configuration, you will need to have a specific setup so that each mobile app has a top-level queue and is assigned a DAP. See Multiple Mobile Apps Technical Guide for details.
Once you complete the below steps, move forward to Enabling and Assigning Agents to Channels: IVR, Mobile, Web.
CCAI Platform configuration
Enable the mobile channel
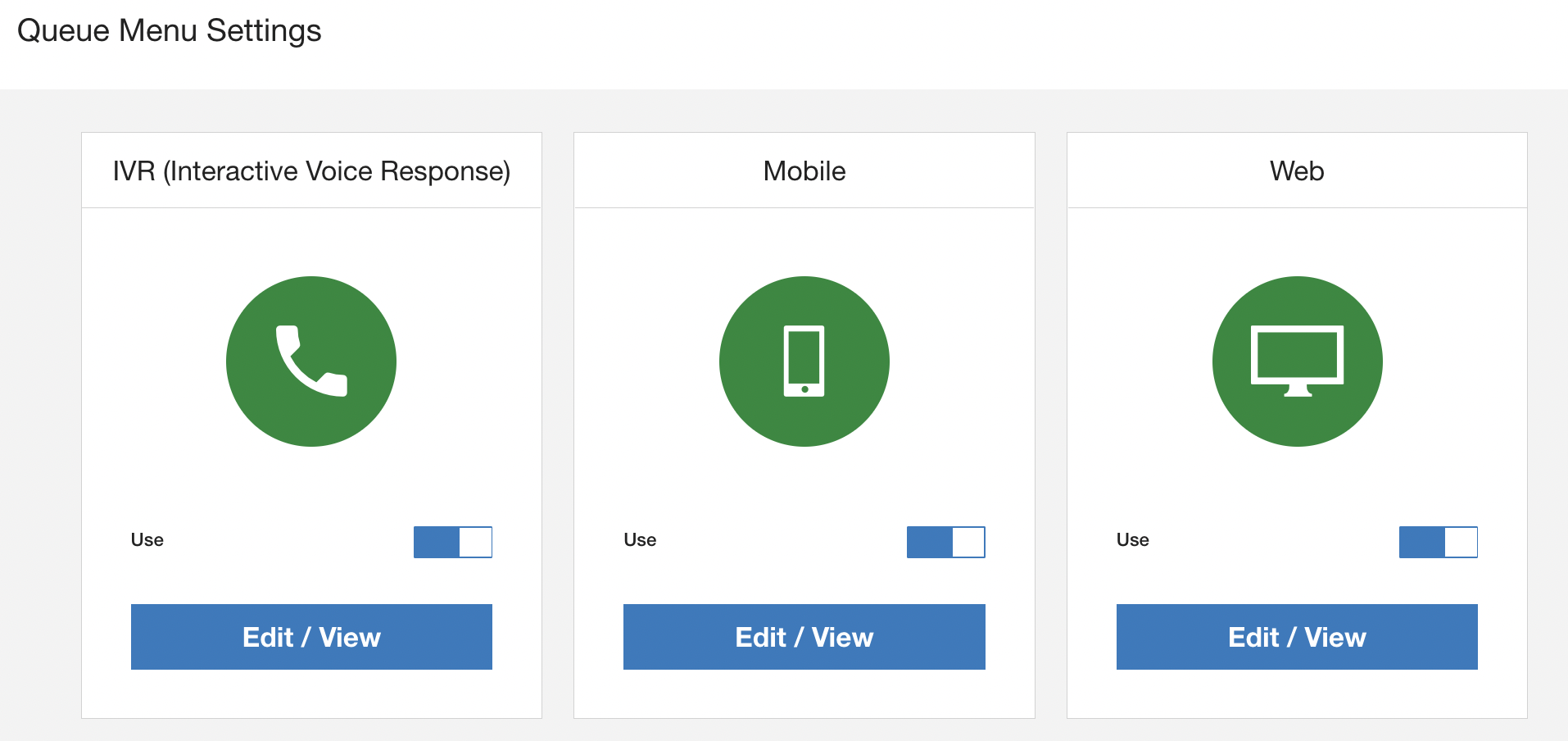
Go to Settings > Queue.
Toggle On to enable the Mobile Channel.
"Sorry, customer support is not available now."
Add and edit queues
You can build and edit the structure of your queues just like using a text editor by using your keyboard.
Go to Settings > Queue.
Click Edit / View to go to the editing section for queue menus within this channel.
Click Edit to view the Mobile Menu Structure page.

Click into the New Item line to type in the first queue menu name. These queue names will be displayed to customers in the Mobile SDK.
Press return/enter to create a new queue menu below.
Press return/enter + tab to create a sub-queue.
Press shift + tab to move back if you pressed tab and want to go back a level.
If IVR or Web queues are set up, you can copy them over by clicking Copy Queue From in the top of the edit screen.
Click the X to delete a queue option.
Click and drag the icon to move queue options up or down on the list.
Click Done to save.
Restrict queue transfers
CCAI Platform lets you restrict the queues that incoming transfers can come from and that outgoing transfers can go to. You can configure queue transfer restrictions for IVR sessions, mobile call and chat sessions, and web chat sessions.
Configure queue transfer restrictions
To configure queue transfer restrictions, follow these steps:
In the CCAI Platform portal, click Settings > Queue. If you don't see the Settings menu, click Menu.
Depending on the channel that you want, do one of the following:
In the IVR (Interactive Voice Response) pane, click Edit / View.
In the Mobile pane, click Edit / View.
In the Web pane, click Edit / View.
Click the queue that you want to edit.
In the Settings pane, next to Transfer Restrictions, click Configure.
Click the Transfer Restrictions toggle to the on position.
To configure incoming transfers, click one of the following:
All queues: this allows transfers into this queue from any other queue. Agents can receive transfers from any queue.
No queues: this prevents transfers into this queue from any ther queue. Agents won't receive transfers from other queues.
To configure outgoing transfers, click Allow transfers from this queue to, and then click one of the following:
All queues: this allows transfers from this queue into any other queue. Agents can transfer calls to all other queues.
No queues: this prevents transfers from this queue into any other queue. Agents can't transfer to other queues.
Selected queues: this allows transfers from this queue into only the queues that you specify. Agents can transfer only to specified queues. After clicking this, do the following:
Click the Search or select queue field. A list of queues appears. To narrow your search, type the first few letters of the queue that you want.
Click a queue that you want to allow transfers into.
Optional: Select the Link selected queues from other languages checkbox to include queues for associated languages (for queues with multiple languages). For more information, see Enabling multiple languages for IVR, mobile, and web channels.
Click Add Queue. A queue appears in the Transfer allowed to list for each agent type that is associated with the queue that you specified. If you selected the Link selected queues from other languages checkbox, a queue also appears for each language that is associated with the queue.
To select additional queues to transfer into, repeat these steps.
To prevent transfers within this queue, click the Do not allow transfers within the same queue toggle to the on position.
Click Save.
Configuration inheritance
When you configure transfer restrictions for a queue, all subordinate queues inherit the configuration. You can click any subordinate queue and change its configuration so it no longer matches its parent. You can reset the configuration of a subordinate queue to match its parent at any time.
To reset the transfer configuration of a subordinate queue to match its parent, follow these steps:
In the CCAI Platform portal, click Settings > Queue. If you don't see the Settings menu, click Menu.
Depending on the channel that you want, do one of the following:
In the IVR (Interactive Voice Response) pane, click Edit / View.
In the Mobile pane, click Edit / View.
In the Web pane, click Edit / View.
Click the subordinate queue that you want to reset.
Click Reset to parent, and then click Save.
Web: Add and edit queues
Overview
Setting up the queues for your Web SDK channel shapes your customer's experience, dictates agent assignments, and has hundreds of configuration possibilities. The first step to the configuration is to build out the structure of the queues or sub-queues and naming each. The queue names will be displayed to customers within the Web SDK.
Queues can be configured to enable specific channels (email, call, chat), the assignment of Agents and Teams to each channel, and many features can be applied at the queue level for specific customization.
Once you complete the below steps, move forward to Enabling and Assigning Agents to Channels: IVR, Mobile, Web.
CCAI Platform configuration
Enable the Web channel
Go to Settings > Queue.
Toggle to On to enable setup of the IVR channel.
If toggled off while customers initiate W feb support, there will never be an established connection between an agent and end-user. Turning off does not disable the web SDK if it is already integrated into your website.
Add and edit queue menus
Go to Settings > Queue.
Click Edit / View to goto the editing section for queue menus within that channel.
Click Edit to add and edit queues on the IVR Menu Structure page.
Click into the New Item line to type in the first queue menu name. This name will be displayed to customers in the Web SDK.
Press return/enter to create a new queue menu below.
Press return/enter + tab to create a sub-queue.
Press shift + tab to move back if you pressed tab.
If Mobile or IVR queues are set up, you can copy them over by clicking Copy Queue From in the top of the edit screen.
Click the x next to the queue name to delete a queue option.
Click on the grid to move queue options up or down in the list.
Click Done to save your new queue menus.
Overcapacity deflection per-queue
Overview
Overcapacity deflection is triggered when a session is initiated, but the estimated wait time is larger than the set threshold in Settings > Call or Settings > Chat. The global overcapacity selection will be used as the default, but this setting can also be set at the queue level. For more details on the default overcapacity option, please see this article: Call Settings - After Hour and Over Capacity Deflection, Caller Announcements.
When there's a need to force a selection for overcapacity for a particular call flow, setting the overcapacity deflection per-queue will direct callers where they need to go. This setting allows for only one option, so the caller is not prompted to choose an option like they are when using the default overcapacity option.
Overcapacity per-queue setup
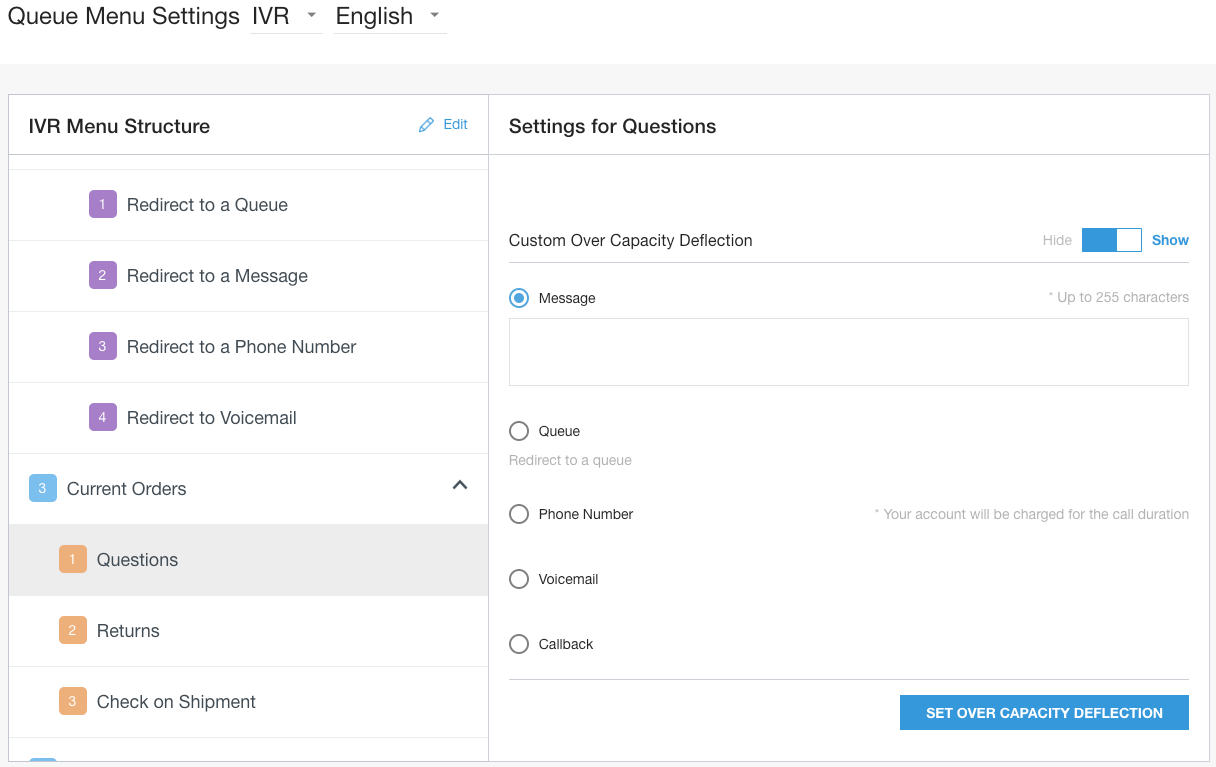
Go to Settings > Queue.
Click Edit / View to go to the editing section for queue menus within that channel.
Select the menu you want to enable overcapacity deflection for.
ToggleCustom Over Capacity deflection to Show to enable and view overcapacity options.
Message: Plays the message typed (i.e. "We are experiencing high volume") and then ends the call.
Queue: Select from available queue menu options to redirect the call to.
Phone Number: Redirects to the number entered.
Voicemail: Redirects caller to leave a voicemail.
Callback: Keeps the callers place in queue and ends the call. The caller will receive a callback when they are at the top of the queue. Please see Call Settings - After Hour and Over Capacity Deflection, Caller Announcements and also Custom Callback Number for more information.
This setting uses the Over Capacity Deflection Callback Option" message will play. This should be configured in Settings > Languages & Messages. More info here: IVR Message Setup - Languages & Messages.
Click Set Overcapacity Deflection to save.
Call recording configuration
Overview
Calls can be recorded in mono and in stereo to and from your contact center. For more information on recording in stereo, contact support.
If Call Recording is enabled, there are various messages that can be played by default for inbound and outbound calls.
In most cases, call recordings are stored in the CRM, and playback is available in the CRM record where the recording is stored.
Configuration details
Calls transferred to a third party are recorded; however, once the agent leaves the call, the remainder of the call between the end-user and the 3rd party is redacted.
Call recording can be paused for sensitive information using call redaction.
With Secure Payments, callers are taken through a payment flow and call recording is automatically paused
Call recordings are saved as .mp3 files unless otherwise requested.
Global call recording settings
- Go to Settings >Call >Call Details.
Use call recording
Enable inbound call or agent initiated outbound recording for the environment by default.
Outbound call recording configuration options will show when this is enabled.
Record callback outbound calls
When the Callback overcapacity option is enabled, this setting will enable Callback and scheduled call recordings.
Enable Call Recording Redaction for agents: Enables Call Redaction.
Play Call Recording Messages: Plays a message to the caller receiving the outbound call from an agent. Message name is Record an Outbound Call Message and can be set up in Settings > Languages & Messages.
Record agent-initiated outbound calls
Enables calls recording for Agent initiated calls:
Dialed outbound calls
Short call callbacks - For more information see our Call Recovery Features documentation.
Hang Up And Callbacks - For more information see our Call Recovery Features documentation.
Add a third party calls (while the agent remains on the call)
Enable Call Recording Redaction for agents: Enables Call Redaction to be used on outbound calls.
Play Call Recording Message: Plays a message to the caller receiving the outbound call from an agent. Message name is Record an Outbound Call Message can be set up in Settings > Languages & Messages.
Ask permission to record
Use this setting to choose whether or not to record an outbound call started by an agent.
To enable this option go to Calls > Call Recording and check the checkbox Record Agent Initiated Outbound Calls.
To use this option for outbound calls, the Ask Permission to Record option must be activated.
Record message sequence
The Ask Permission to Record Message recording is configurable at Settings > Languages and Messages > Ask to Record.
This section allows you to specify the order in which your User permission and Call Recording messages are played for the end-user.
For example, since outbound calls do not have an introduction message, you can have the call recording play for consumers before the consent to record (user permission) so they know who is calling (call recording).
Play Ask Permission to Record Message before Call Recording Message
Play Call Recording Message before Ask Permission to Record Message
Callback outbound calls - if the queue is configured for asking to record.
Agent initiated outbound calls - if the Ask permission to record is enabled.
Recording separation
Recording separation enables you to choose to receive separate call recordings for each call segment rather than all of them in a single file. The ability to keep separate call records for each conversation segment allows for more flexible call analysis and, potentially, more efficient issue resolution. Better record analysis allows you to identify specific portions of the conversation where issues might have occurred, allowing you to provide more targeted training and coaching.
To enable this feature, select the Recording Separation checkbox and select Per segment. If you choose None, you will still receive call recordings as a single file.
Use dual channel recording settings
Enable dual channel recording to record your call using two separate channels, for example an end-user channel and an agent channel.
With each party's audio separated into its own track, it's easier to use transcription and keyword analysis to examine the content of a recording. There is also an advantage in the quality of the voice recording when played back. When analyzing calls, dual-channel recordings allow your call centre managers and quality supervisors to concentrate on a single channel (only the end-user or only the agent).
This can be enabled at Settings > Call > Call Details > Call Recording > Use Dual Channel Recording.
Selecting the checkbox will record all calls as dual channel audio recordings.
Unchecking the checkbox will record all calls as single channel audio recording.
Record settings at the queue level
Go to Settings > Queue.
Click Edit / View for the channel you want to set up.
Select the menu option that you want to set recording options for.
Choose a recording option for the particular queue selected.
Record: Records all calls
Do Not Record: Does not record any calls for the queue
Ask Permission to Record: Asks the caller for permission to record
Channel
Note: This setting behaves different based on channel
IVR
When using the Ask Permission to Record option, you will need to add the Ask to Record message found on the IVR Message Setup page. The caller will need to press 1 to not be recorded - any other entries or a lack of pressing one will result in the call being recorded.
Mobile SDK
- Click Set Call Recording Option to save your recording choice for the queue.
Listen to call recordings
Once the call has been recorded, the recording will most likely be saved in your CRM, depending on your configuration. The following are examples of where it could show up in your CRM.
Zendesk
The recording shows in an audio player as part of the private comment.
Salesforce
The call recording shows as an attachment to the case or in the CCAI Platform Session object.
Kustomer
The recording will show in-line within the Kustomer conversation.
Call redaction
Overview
Call redaction allows agents to stop recording when sensitive customer information is being shared during a call. The time in which the agent has initiated call redaction will not be included in the call recording. This feature is ideal when asking customers to share PII.
To enable this feature, contact Support.
Feature details
Only agents assigned to calls from or to queues that have been specifically enabled will see the option to redact calls
Calls initiated from an enabled queue that are transferred to a queue without call redaction enabled will not have the call redaction feature available
Agents need to manually initiate and end the redaction
Agents will still be able to hear during the redacted section of the call while on the live call
Admin portal configuration
Enable call redaction for inbound calls
Go to Settings > Queue.
Click Edit / View for the channels requiring call redaction (IVR / Mobile / Web).
Select the menu option/s to enable call redaction. The setting is only available for end-nodes, or child-menu options.
Toggle Enable Call Recording Redaction to the On position.
Repeat these steps for each queue menu.
Enable call redaction for outbound calls
From the Admin Portal, go to Settings > Call.
Call recording needs to first be enabled for Callback outbound calls and/or Agent Initiated outbound calls. For more information on these call recording types, see Recording Calls - Configuration Options.
Mark the checkbox to enable call redaction for either or both outbound call types.
Agent experience
From the Agent Adapter, while an active call from an enabled queue, click on the Actions button, then click Redact.
A timer will begin and count the seconds in which call redaction is active.
When ready, click Stop Redacting.
Click the X in the Actions menu to return to the standard call adapter options.
CRM logging
When an agent uses the call redaction feature, the timestamps when the call redaction started and ended will be saved on the call record.
Mobile: PSTN fallback
Overview
With the Mobile SDKs, by default, calls are made via VoIP and require a data connection. When the mobile app detects that the data connectivity does not meet the configured performance threshold, CCAI Platform doesn't place a VoIP call. Instead, a fallback option to a PSTN call which does not require a data connection. This option allows for a seamless experience for the end-user, while still providing rich data within the CRM record.
Configuration
iOS/Android Developer: With Multiple Mobile Apps in use, the threshold for PSTN Callback calls will be configured from within the Admin Portal in Settings > Developer Settings > Edit Mobile App > Fallback phone number/threshold.
CCAI Platform portal: The below configuration setting needs to be configured per-queue.
PSTN fallback details
Routing
The PSTN fallback option will be presented after the end-user navigates the Mobile queues. When the end-user selects to make a call and the app determines it is in PSTN fallback mode, the PSTN call will be mapped to a pre-configured, corresponding destination menu in the IVR queue. Since IVR and Mobile menus are often not identical, each Mobile menu selection needs to be paired with a corresponding IVR menu to use for fallback.
PSTN fallback to IVR set up in the CCAI Platform portal uses a queue search that offers IVR menus. If multiple languages are used, only the IVR menu options for that language will be available.
Example: If the Mobile menu 'Existing Customer Help' is mapped to the IVR menu 'Customer' for PSTN fallback, and an end-user selects 'Existing Customer Help' when PSTN fallback is active, the call would automatically be directed to IVR queue menu 'Customer.'
If no PSTN fallback to IVR option is enabled and configured, the PSTN fallback call will be directed to the top of the IVR structure for that language.
If an IVR queue menu is mapped as an Mobile PSTN fallback, the queue cannot be deleted without removing this association
Rich data
The following data is passed to the CRM ticket for the IVR fallback call:
End-user's phone number
To gather the phone number data, the end-user is required to input their phone number
Example phone number gathering screen in Mobile:
Selected queue menu
- When the end-user makes a call via PSTN, the system retrieves the queue name and custom data package via phone number lookup
Custom data package (as configured by your mobile development team)
- The custom data package is mapped to the correct ticket based on the active call session with the phone number entered by the end-user in the app
CCAI Platform portal configuration
Go to Settings > Queue > Mobile.
Select a sub-queue (Top level queues will not have this setting available).
Scroll to the PSTN Fallback to IVR Menu section and click to toggle the setting to ON.
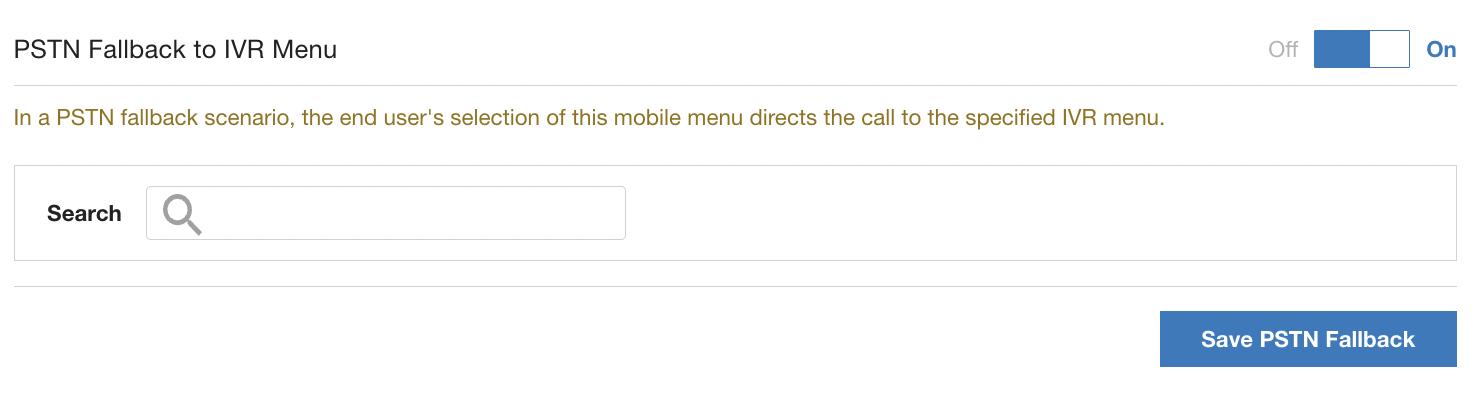
Use the search field to select from IVR queues to route a PSTN fallback call to.
Click Save PSTN Fallback to save.
Repeat this step for all Mobile sub queue menus for all languages used.
Insert a dynamic user ID
Overview
This feature enables the CCAI Platform portal to work with your mobile or web SDKs User ID/unique ID as a session variable for tracking or content personalization. When the variable is included in the Automatic Redirect to website option, the User ID value is dynamically inserted into the URL.
Example use cases:
Show order details for a specific user via Mobile or Web queues
Present your users with product offerings based on their locations by directing to a specialized web page based on user ID
Mobile FAQ page landing can be personalized to show the right page for the user's membership tier based on the User ID
Feature details
If mobile or Web SDK passes User ID/identifier to CCAI Platform portal, it can be inserted as a session variable into your manual deflection webpage or FAQ link
From the Admin Portal, an admin can add "@@USER_ID@@" into the URL in Manual Deflection to Webpage field under Mobile or Web queues to dynamically retrieve and insert User ID
From the Admin Portal, an admin can add "@@USER_ID@@" into the URL for Mobile FAQ to dynamically retrieve and insert UID
CCAI Platform portal configuration
Automatic redirect
Go to Settings > Queue > Mobile OR Web.
Click on the queue you want to redirect to a URL.
Click to show Automatic Redirect options, then click Website.
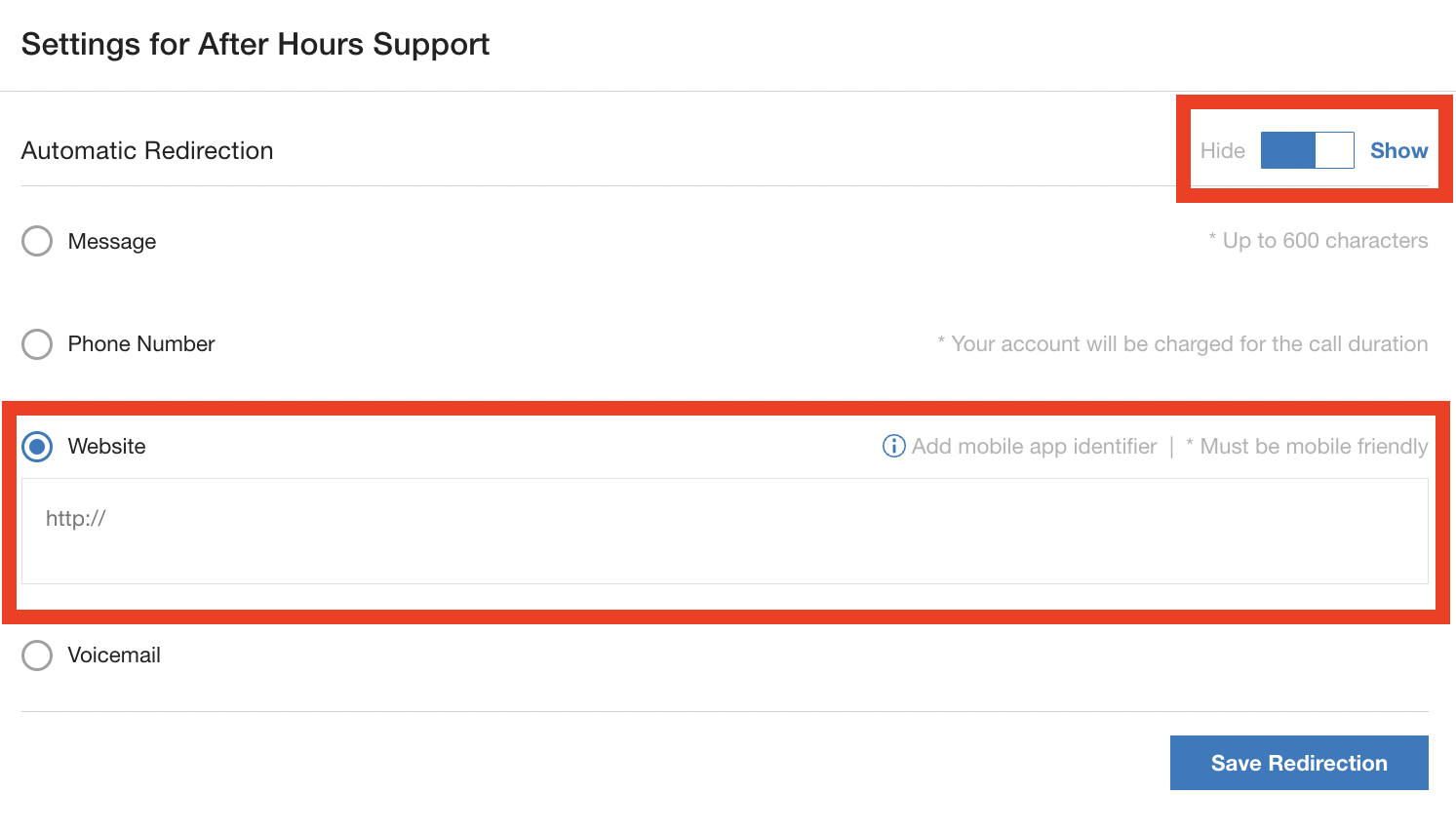
Enter the mobile-friendly website and add the User ID identifier as a session variable to the URL by including "@@USER_ID@@" in the URL for tracking or content personalization purposes.
Mobile FAQ
When enabled, Mobile FAQ allows you to show a webpage while remaining in the app, with an option of showing a phone number as well on the screen. To enable contact support,
Go to Settings > Operation Management.
Scroll to the Mobile: Display FAQ section and insert @@USER_ID@@ into the URL where needed.
Click Set FAQ.
Session variable output
The User ID variable format inserts the user ID value only.
For the example "https://www.domain.com?uid=@@USER_ID@@," If user_ID value is '12345' for a given session, the rendered URL would be: https://www.domain.com?uid=12345.
Custom fallback IVR at the queue Level
For top-level queues, custom IVR fallback selection options are available in the queue level menu settings. You can specify a fallback destination for when an end-user fails to select a queue during IVR navigation.
Enable custom fallback IVR navigation for top-level queues
Navigate to Settings > Queue > IVR and select your desired top-level queue.
In the side menu queue settings, navigate to Custom Fallback IVR Navigation and select Configure.
Toggle Custom Fallback IVR Navigation to On.
Set the number of times the IVR menu will repeat.
Select the first available menu: If the caller does not make a selection after the specified number of repetitions, this option automatically places them in the first menu option available to them.
Select the last available menu: If the caller does not make a selection after the specified number of repetitions, this option automatically places them in the previous menu.
Direct to voicemail: The caller will be redirected to voicemail.
End call: The caller will be disconnected.
Select a specific menu: The caller will be routed to the menu of your choosing. Select your menu language, then choose from the available options.
Click Save.
