User profile flags appear in the chat adapter during a session. These flags provide information about the end-user, helping you determine how to handle the session. There are flags for Unverified user, Verified user, Bad actor, and Repeat customer. These flags appear in the chat adapter on the details page, next to User profile. The flags that appear depend on the reserved data properties that your organization sends to CCAI Platform during the session. In addition, you can change the verification status of an end-user yourself.
Here are the user profile flags that can appear in the chat adapter:
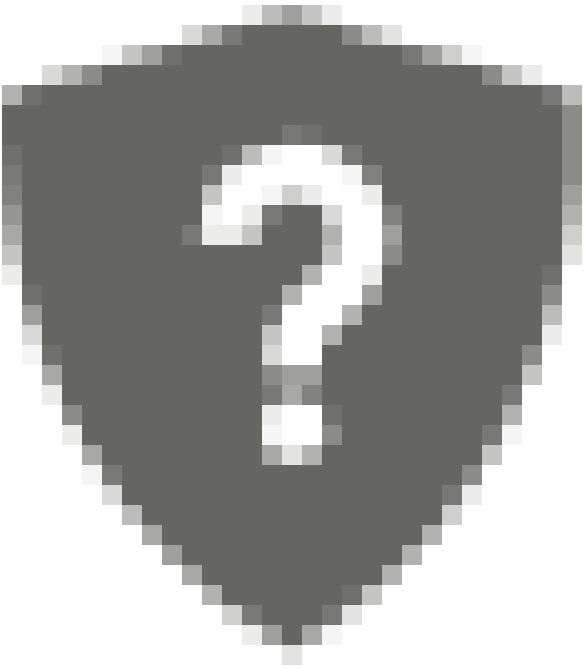 Unverified user: indicates that the end-user is not verified as
a legitimate customer. This flag appears by default and continues to appear until you or your
organization verify the end-user. When the end-user is verified, the
Unverified user: indicates that the end-user is not verified as
a legitimate customer. This flag appears by default and continues to appear until you or your
organization verify the end-user. When the end-user is verified, the 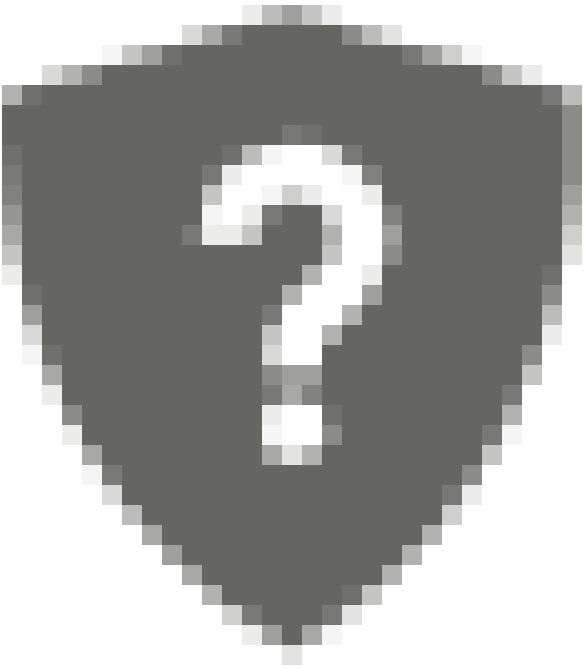 Unverified user flag is replaced with the
Unverified user flag is replaced with the 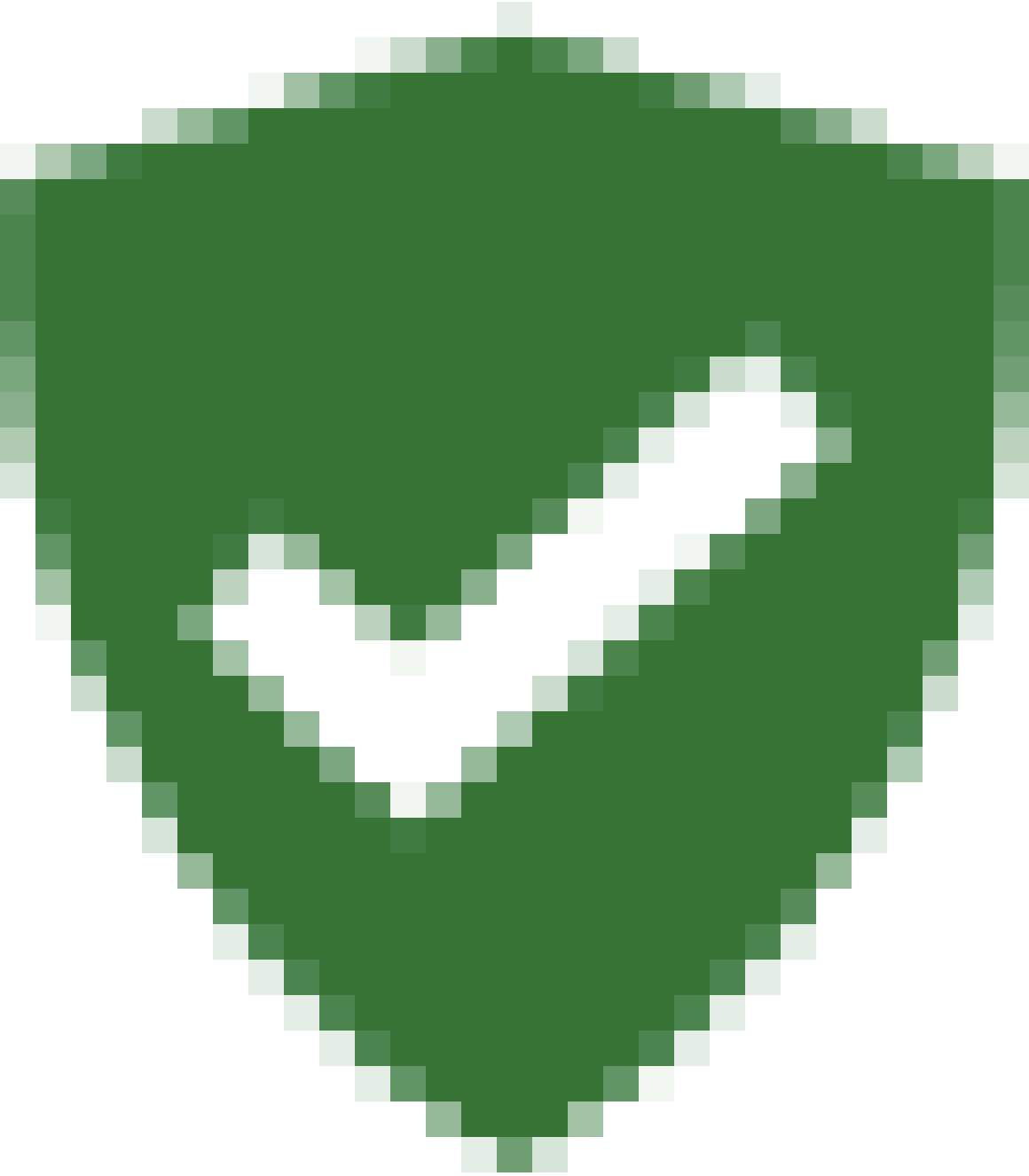 Verified user flag.
Verified user flag.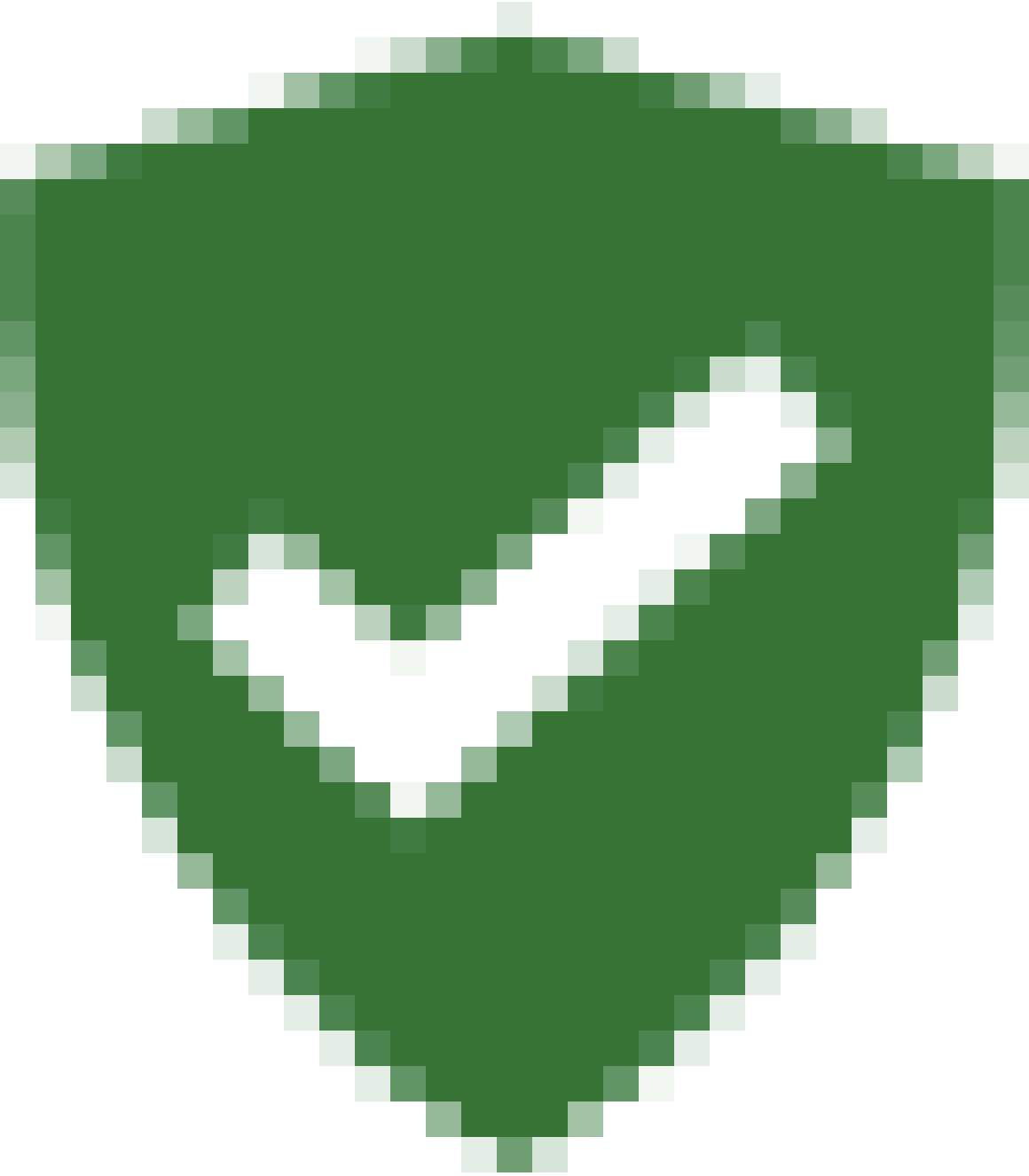 Verified user: indicates that the end-user is verified as a legitimate
customer.
Verified user: indicates that the end-user is verified as a legitimate
customer. Bad actor: indicates that your organization has determined that the
end-user is potentially a bad actor.
Bad actor: indicates that your organization has determined that the
end-user is potentially a bad actor.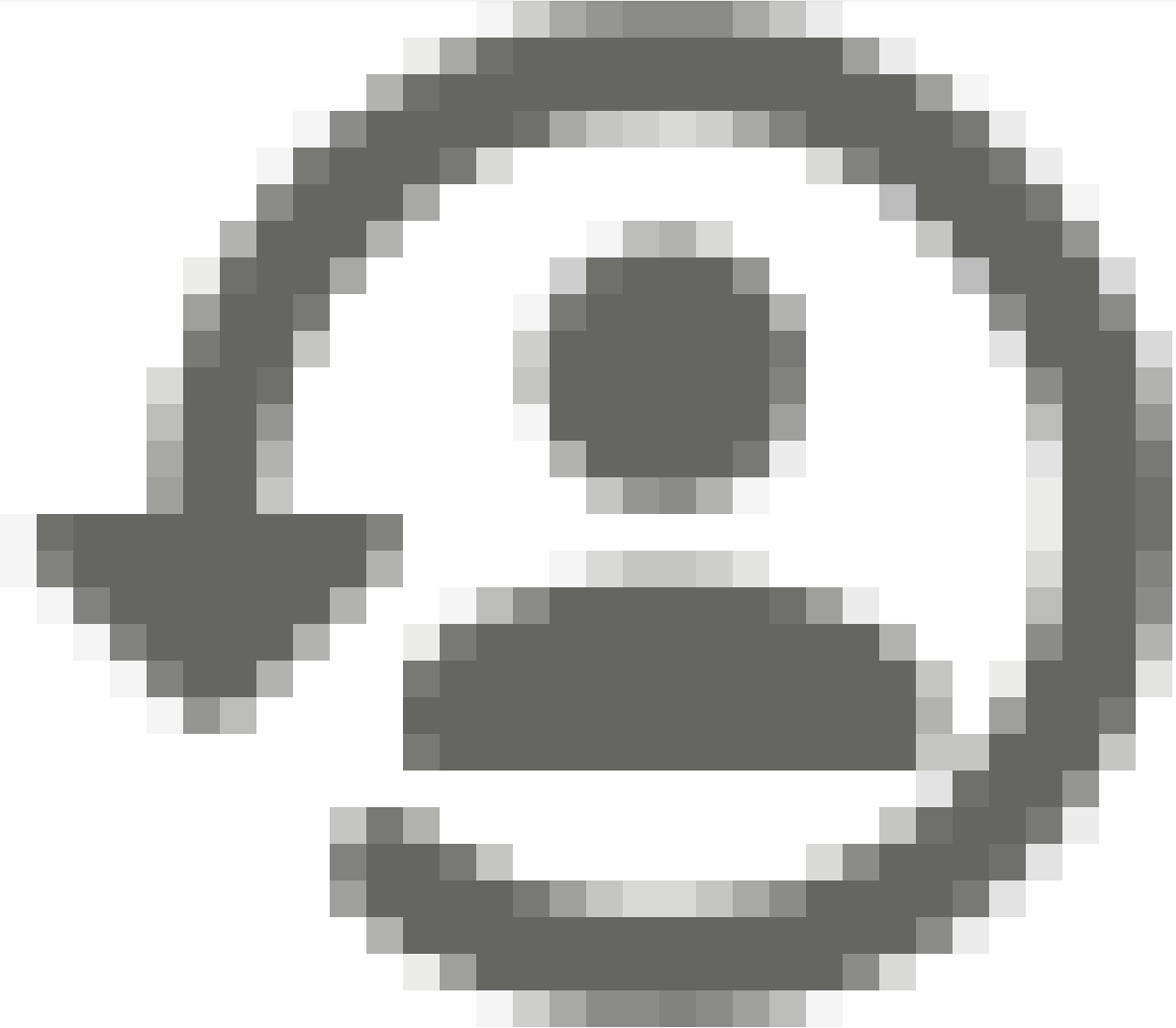 Repeat customer: indicates that your organization has determined
that the end-user is a repeat customer.
Repeat customer: indicates that your organization has determined
that the end-user is a repeat customer.
View the details page of the chat adapter
To view the details page of the chat adapter, do the following:
Answer a chat request. For more information, see Answer a chat request.
In the chat adapter, click Details. The Details page appears.
Click the chat that you want details for. Information about the chat and the end-user appear, including the following:
SDK custom data: this displays custom data from the web or mobile SDKs. For more information, see View session data in the agent adapter.
VA session variables: this displays virtual agent session variables. If there are multiple virtual agent interactions during the call, each interaction is listed. Clicking an interaction displays the sessions variables for that interaction. For more information, see View session data in the agent adapter.
Change the verification status of an end-user
The call adapter indicates the verification status of an end-user by displaying either the 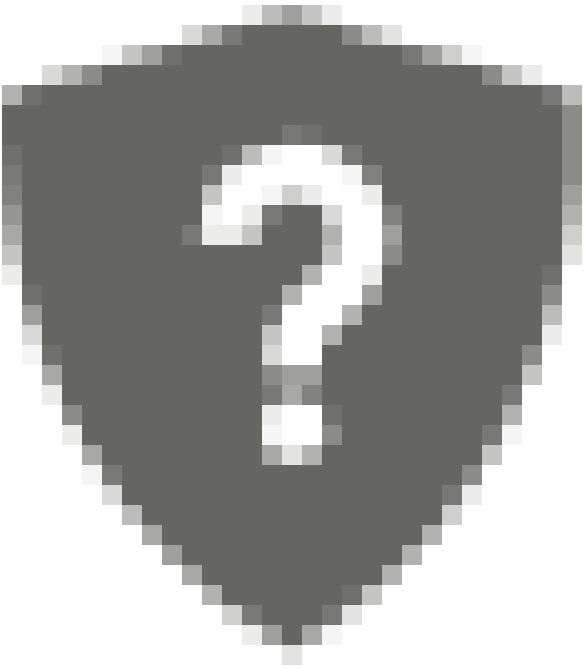 Unverified user flag or the
Unverified user flag or the 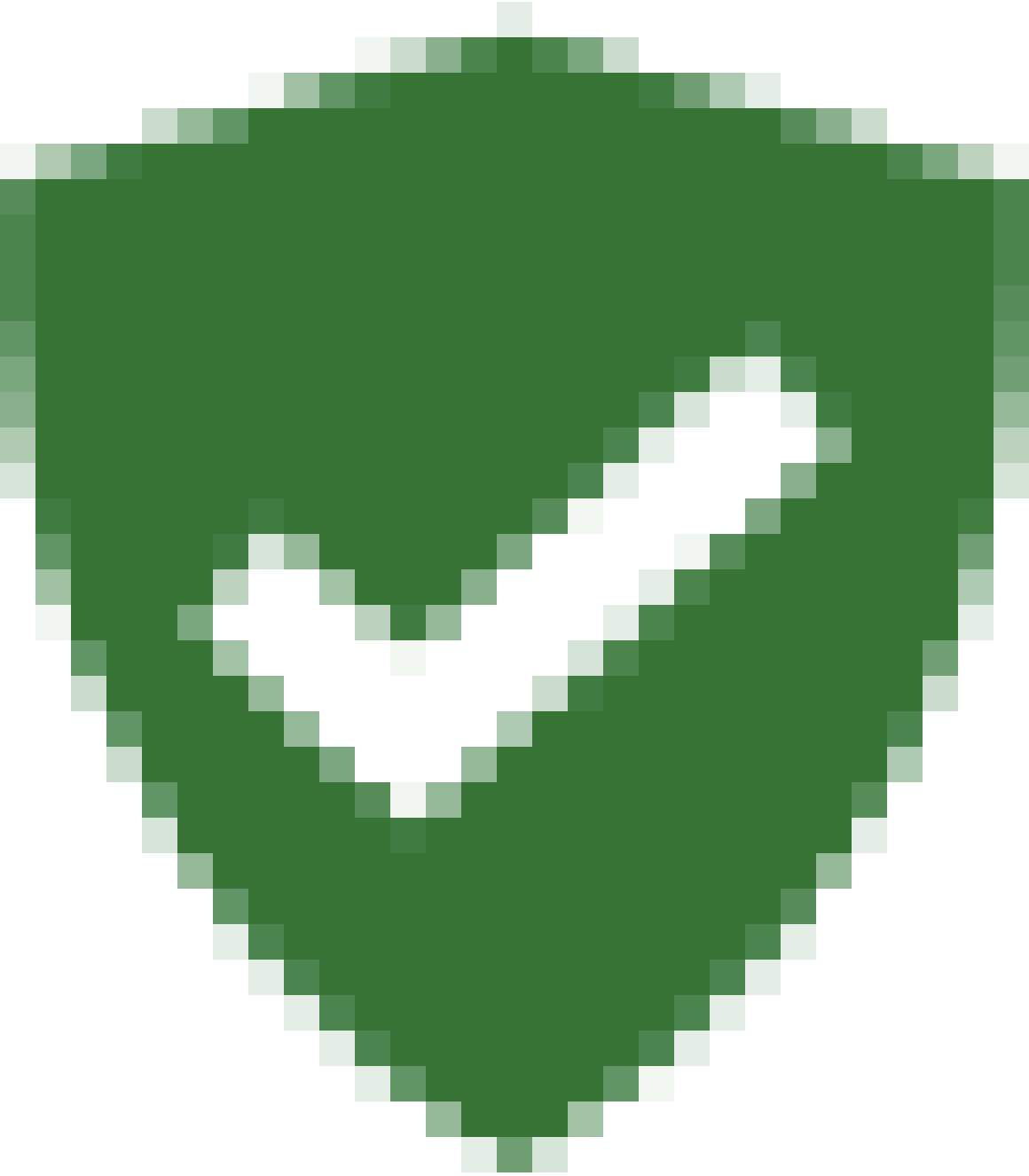 Verified user flag. Your organization can evaluate an end-user's
verification status and display the appropriate flag. You can also evaluate an end-user's
verification status and then change their status by clicking the verification flag.
Verified user flag. Your organization can evaluate an end-user's
verification status and display the appropriate flag. You can also evaluate an end-user's
verification status and then change their status by clicking the verification flag.
To change the verification status of an end-user, follow these steps:
- Answer a call. For more information, see Receive an inbound call.
- In the call adapter, do one of the following:
- To change the status of the end-user to Verified user, click the
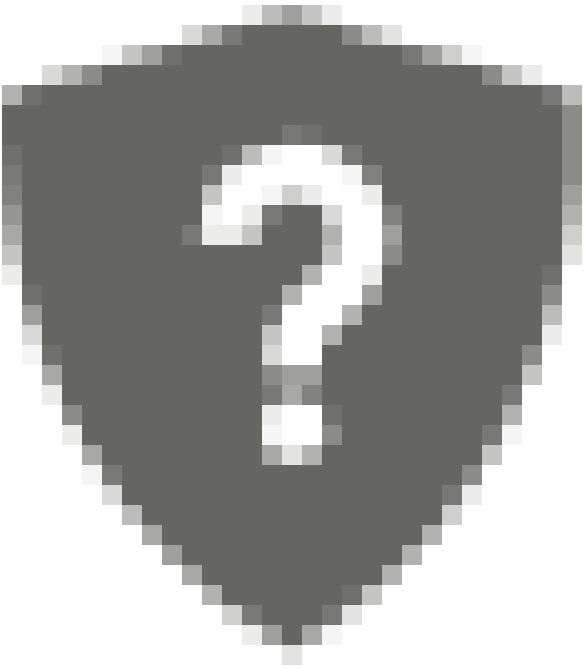 Unverified user flag. The flag is replaced with the
Unverified user flag. The flag is replaced with the
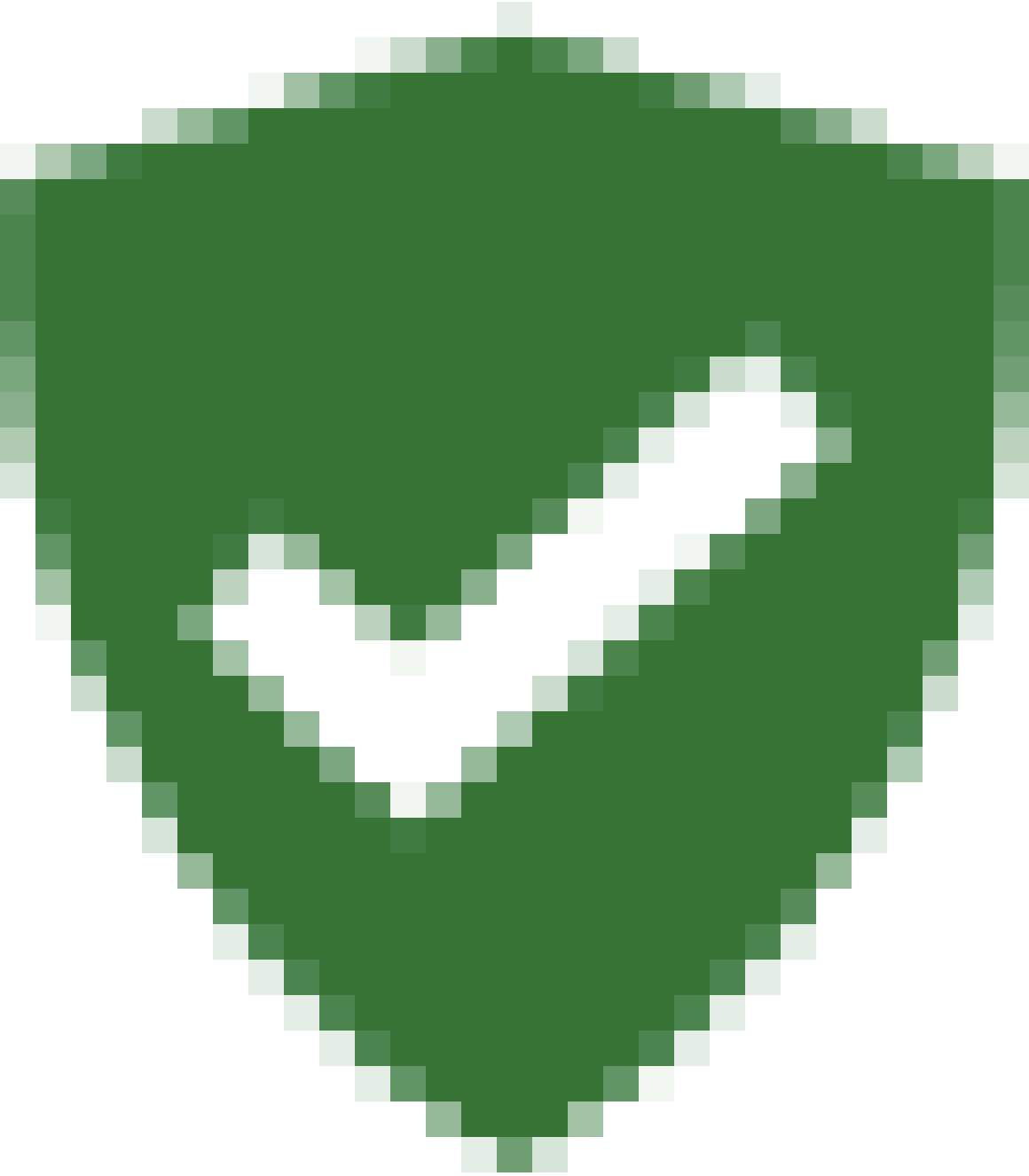 Verified user flag.
Verified user flag. - To change the status of the end-user to Unverified user, click the
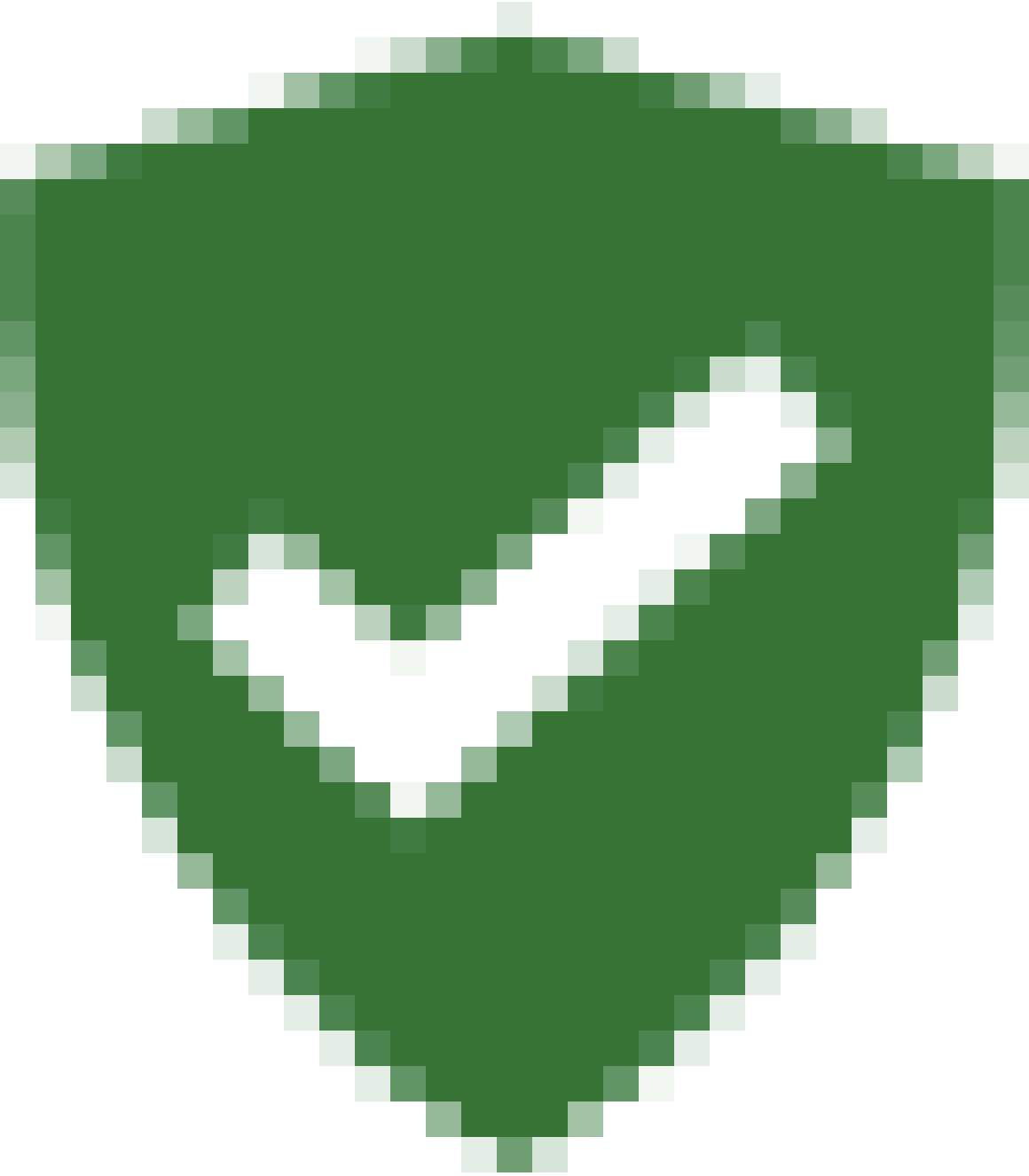 Verified user flag. The flag is replaced with the
Verified user flag. The flag is replaced with the 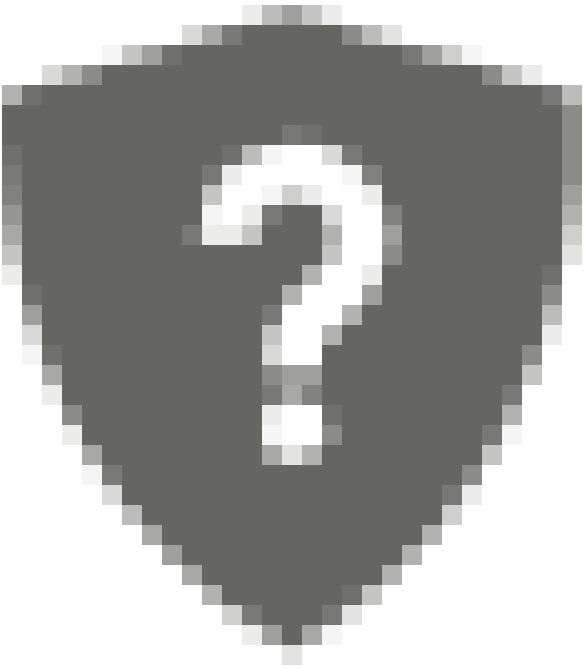 Unverified user flag.
Unverified user flag.
- To change the status of the end-user to Verified user, click the
