Trino (formerly Presto) is a distributed SQL query engine designed to query large data sets distributed over one or more heterogeneous data sources. Trino can query Hive, MySQL, Kafka and other data sources through connectors. This tutorial shows you how to:
- Install the Trino service on a Dataproc cluster
- Query public data from a Trino client installed on your local machine that communicates with a Trino service on your cluster
- Run queries from a Java application that communicates with the Trino service on your cluster through the Trino Java JDBC driver.
Objectives
- Extract the data from BigQuery
- Load the data into Cloud Storage as CSV files
- Transform data:
- Expose the data as a Hive external table to make the data queryable by Trino
- Convert the data from CSV format into Parquet format to make querying faster
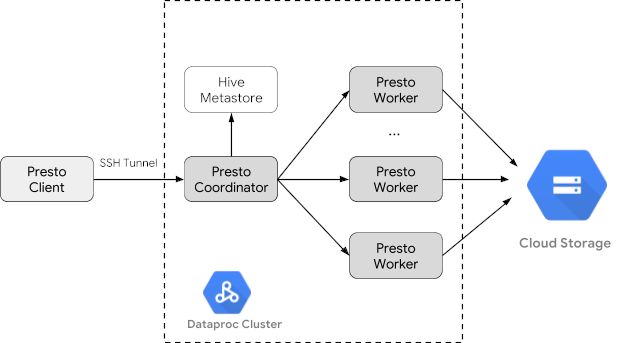
Costs
In this document, you use the following billable components of Google Cloud:
To generate a cost estimate based on your projected usage,
use the pricing calculator.
Before you begin
If you haven't already done so, create a Google Cloud project and a Cloud Storage bucket to hold the data used in this tutorial. 1. Setting up your project- Sign in to your Google Cloud account. If you're new to Google Cloud, create an account to evaluate how our products perform in real-world scenarios. New customers also get $300 in free credits to run, test, and deploy workloads.
-
In the Google Cloud console, on the project selector page, select or create a Google Cloud project.
-
Make sure that billing is enabled for your Google Cloud project.
-
Enable the Dataproc, Compute Engine, Cloud Storage, and BigQuery APIs.
- Install the Google Cloud CLI.
-
To initialize the gcloud CLI, run the following command:
gcloud init -
In the Google Cloud console, on the project selector page, select or create a Google Cloud project.
-
Make sure that billing is enabled for your Google Cloud project.
-
Enable the Dataproc, Compute Engine, Cloud Storage, and BigQuery APIs.
- Install the Google Cloud CLI.
-
To initialize the gcloud CLI, run the following command:
gcloud init
- In the Google Cloud console, go to the Cloud Storage Buckets page.
- Click Create bucket.
- On the Create a bucket page, enter your bucket information. To go to the next
step, click Continue.
- For Name your bucket, enter a name that meets the bucket naming requirements.
-
For Choose where to store your data, do the following:
- Select a Location type option.
- Select a Location option.
- For Choose a default storage class for your data, select a storage class.
- For Choose how to control access to objects, select an Access control option.
- For Advanced settings (optional), specify an encryption method, a retention policy, or bucket labels.
- Click Create.
Create a Dataproc cluster
Create a Dataproc cluster using the optional-components flag
(available on image version 2.1 and later) to install the
Trino optional component on the
cluster and the enable-component-gateway flag to enable the
Component Gateway to allow
you to access the Trino Web UI from the Google Cloud console.
- Set environment variables:
- PROJECT: your project ID
- BUCKET_NAME: the name of the Cloud Storage bucket you created in Before you begin
- REGION: region where the cluster used in this tutorial will be created, for example, "us-west1"
- WORKERS: 3 - 5 workers are recommended for this tutorial
export PROJECT=project-id export WORKERS=number export REGION=region export BUCKET_NAME=bucket-name
- Run the Google Cloud CLI on your local machine to
create the cluster.
gcloud beta dataproc clusters create trino-cluster \ --project=${PROJECT} \ --region=${REGION} \ --num-workers=${WORKERS} \ --scopes=cloud-platform \ --optional-components=TRINO \ --image-version=2.1 \ --enable-component-gateway
Prepare data
Export the bigquery-public-data chicago_taxi_trips
dataset to Cloud Storage as CSV files, then create a Hive external table
to reference the data.
- On your local machine, run the following command to import the taxi data from
BigQuery as CSV files without headers into the Cloud Storage
bucket you created in Before you begin.
bq --location=us extract --destination_format=CSV \ --field_delimiter=',' --print_header=false \ "bigquery-public-data:chicago_taxi_trips.taxi_trips" \ gs://${BUCKET_NAME}/chicago_taxi_trips/csv/shard-*.csv - Create Hive external tables that are backed by the CSV and Parquet files in
your Cloud Storage bucket.
- Create the Hive external table
chicago_taxi_trips_csv.gcloud dataproc jobs submit hive \ --cluster trino-cluster \ --region=${REGION} \ --execute " CREATE EXTERNAL TABLE chicago_taxi_trips_csv( unique_key STRING, taxi_id STRING, trip_start_timestamp TIMESTAMP, trip_end_timestamp TIMESTAMP, trip_seconds INT, trip_miles FLOAT, pickup_census_tract INT, dropoff_census_tract INT, pickup_community_area INT, dropoff_community_area INT, fare FLOAT, tips FLOAT, tolls FLOAT, extras FLOAT, trip_total FLOAT, payment_type STRING, company STRING, pickup_latitude FLOAT, pickup_longitude FLOAT, pickup_location STRING, dropoff_latitude FLOAT, dropoff_longitude FLOAT, dropoff_location STRING) ROW FORMAT DELIMITED FIELDS TERMINATED BY ',' STORED AS TEXTFILE location 'gs://${BUCKET_NAME}/chicago_taxi_trips/csv/';" - Verify the creation
of the Hive external table.
gcloud dataproc jobs submit hive \ --cluster trino-cluster \ --region=${REGION} \ --execute "SELECT COUNT(*) FROM chicago_taxi_trips_csv;" - Create another Hive external table
chicago_taxi_trips_parquetwith the same columns, but with data stored in Parquetformat for better query performance.gcloud dataproc jobs submit hive \ --cluster trino-cluster \ --region=${REGION} \ --execute " CREATE EXTERNAL TABLE chicago_taxi_trips_parquet( unique_key STRING, taxi_id STRING, trip_start_timestamp TIMESTAMP, trip_end_timestamp TIMESTAMP, trip_seconds INT, trip_miles FLOAT, pickup_census_tract INT, dropoff_census_tract INT, pickup_community_area INT, dropoff_community_area INT, fare FLOAT, tips FLOAT, tolls FLOAT, extras FLOAT, trip_total FLOAT, payment_type STRING, company STRING, pickup_latitude FLOAT, pickup_longitude FLOAT, pickup_location STRING, dropoff_latitude FLOAT, dropoff_longitude FLOAT, dropoff_location STRING) STORED AS PARQUET location 'gs://${BUCKET_NAME}/chicago_taxi_trips/parquet/';" - Load the data from the Hive CSV table into the
Hive Parquet table.
gcloud dataproc jobs submit hive \ --cluster trino-cluster \ --region=${REGION} \ --execute " INSERT OVERWRITE TABLE chicago_taxi_trips_parquet SELECT * FROM chicago_taxi_trips_csv;" - Verify that the data loaded correctly.
gcloud dataproc jobs submit hive \ --cluster trino-cluster \ --region=${REGION} \ --execute "SELECT COUNT(*) FROM chicago_taxi_trips_parquet;"
- Create the Hive external table
Run queries
You can run queries locally from the Trino CLI or from an application.
Trino CLI queries
This section demonstrates how to query the Hive Parquet taxi dataset using the Trino CLI.
- Run the following command on your local machine to SSH into your cluster's
master node. The local terminal will stop responding during the execution of the
command.
gcloud compute ssh trino-cluster-m
- In SSH terminal window on your cluster's master node, run the
Trino CLI, which connects to the Trino server running on the master
node.
trino --catalog hive --schema default
- At the
trino:defaultprompt, verify that Trino can find the Hive tables.show tables;
Table ‐‐‐‐‐‐‐‐‐‐‐‐‐‐‐‐‐‐‐‐‐‐‐‐‐‐‐‐‐ chicago_taxi_trips_csv chicago_taxi_trips_parquet (2 rows)
- Run queries from the
trino:defaultprompt, and compare the performance of querying Parquet versus CSV data.- Parquet data query
select count(*) from chicago_taxi_trips_parquet where trip_miles > 50;
_col0 ‐‐‐‐‐‐‐‐ 117957 (1 row)
Query 20180928_171735_00006_2sz8c, FINISHED, 3 nodes Splits: 308 total, 308 done (100.00%) 0:16 [113M rows, 297MB] [6.91M rows/s, 18.2MB/s] - CSV data query
select count(*) from chicago_taxi_trips_csv where trip_miles > 50;
_col0 ‐‐‐‐‐‐‐‐ 117957 (1 row)
Query 20180928_171936_00009_2sz8c, FINISHED, 3 nodes Splits: 881 total, 881 done (100.00%) 0:47 [113M rows, 41.5GB] [2.42M rows/s, 911MB/s]
- Parquet data query
Java application queries
To run queries from a Java application through the Trino Java JDBC driver:
1. Download the
Trino Java JDBC driver.
1. Add a trino-jdbc dependency in
Maven pom.xml.
<dependency> <groupId>io.trino</groupId> <artifactId>trino-jdbc</artifactId> <version>376</version> </dependency>
package dataproc.codelab.trino;
import java.sql.Connection;
import java.sql.DriverManager;
import java.sql.ResultSet;
import java.sql.SQLException;
import java.sql.Statement;
import java.util.Properties;
public class TrinoQuery {
private static final String URL = "jdbc:trino://trino-cluster-m:8080/hive/default";
private static final String SOCKS_PROXY = "localhost:1080";
private static final String USER = "user";
private static final String QUERY =
"select count(*) as count from chicago_taxi_trips_parquet where trip_miles > 50";
public static void main(String[] args) {
try {
Properties properties = new Properties();
properties.setProperty("user", USER);
properties.setProperty("socksProxy", SOCKS_PROXY);
Connection connection = DriverManager.getConnection(URL, properties);
try (Statement stmt = connection.createStatement()) {
ResultSet rs = stmt.executeQuery(QUERY);
while (rs.next()) {
int count = rs.getInt("count");
System.out.println("The number of long trips: " + count);
}
}
} catch (SQLException e) {
e.printStackTrace();
}
}
}Logging and monitoring
Logging
The Trino logs are located at /var/log/trino/ on the cluster's master and
worker nodes.
Web UI
See Viewing and Accessing Component Gateway URLs to open the Trino Web UI running on the cluster's master node in your local browser.
Monitoring
Trino exposes cluster runtime information through runtime tables.
In a Trino session (from the trino:default) prompt,
run the following query to view runtime table data:
select * FROM system.runtime.nodes;
Clean up
After you finish the tutorial, you can clean up the resources that you created so that they stop using quota and incurring charges. The following sections describe how to delete or turn off these resources.
Delete the project
The easiest way to eliminate billing is to delete the project that you created for the tutorial.
To delete the project:
- In the Google Cloud console, go to the Manage resources page.
- In the project list, select the project that you want to delete, and then click Delete.
- In the dialog, type the project ID, and then click Shut down to delete the project.
Delete the cluster
- To delete your cluster:
gcloud dataproc clusters delete --project=${PROJECT} trino-cluster \ --region=${REGION}
Delete the bucket
- To delete the Cloud Storage bucket you created in
Before you begin, including the data files
stored in the bucket:
gcloud storage rm gs://${BUCKET_NAME} --recursive
