Analyze data with BI Engine and Tableau
BigQuery BI Engine lets you perform fast, low-latency analysis services and interactive analytics with reports and dashboards backed by BigQuery.
This introductory tutorial is intended for data analysts and business analysts who use the business intelligence (BI) tool Tableau to build reports and dashboards.
Objectives
In this tutorial, you complete the following tasks:
- Create a BI reservation and add capacity using the Google Cloud console.
- Use Tableau to connect to a BigQuery table that's managed by BI Engine.
- Create dashboards using Tableau.
Costs
Before you begin
Before you begin, ensure that you have a project to use, that you have enabled billing for that project, and that you have enabled the BigQuery API.
- Sign in to your Google Cloud account. If you're new to Google Cloud, create an account to evaluate how our products perform in real-world scenarios. New customers also get $300 in free credits to run, test, and deploy workloads.
-
In the Google Cloud console, on the project selector page, select or create a Google Cloud project.
-
Make sure that billing is enabled for your Google Cloud project.
-
In the Google Cloud console, on the project selector page, select or create a Google Cloud project.
-
Make sure that billing is enabled for your Google Cloud project.
- The BigQuery API is automatically enabled in new projects.
To activate the BigQuery API in an existing project, go to
Enable the BigQuery API.
Required permissions
To get the permissions that you need to execute queries, run jobs, and view data,
ask your administrator to grant you the
BigQuery Admin (roles/bigquery.admin) IAM role.
For more information about granting roles, see Manage access to projects, folders, and organizations.
You might also be able to get the required permissions through custom roles or other predefined roles.
Additional permissions might be needed if you have are using a custom OAuth client in Tableau to connect to BigQuery. For more information, see Troubleshooting Errors.
Create a BigQuery dataset
The first step is to create a BigQuery dataset to store your BI Engine-managed table. To create your dataset, follow these steps:
In the Google Cloud console, go to the BigQuery page.
In the navigation panel, in the Explorer panel, click your project name.
In the details panel, click View actions, and then click Create dataset.
On the Create dataset page, do the following:
- For Dataset ID, enter
biengine_tutorial. For Data location, choose us (multiple regions in United States), the multi-region location where public datasets are stored.
For this tutorial, you can select Enable table expiration, and then specify the number of days before the table expires.
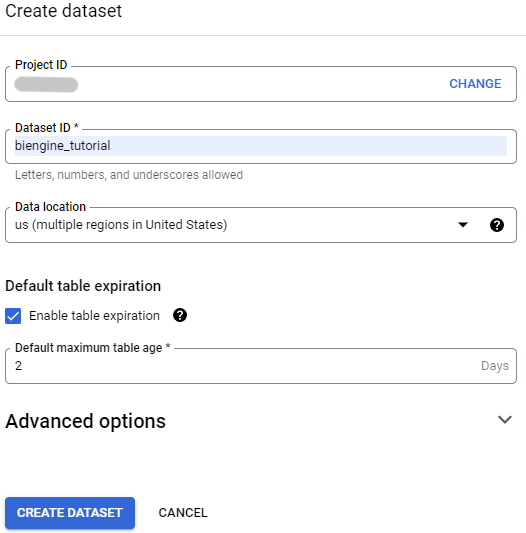
- For Dataset ID, enter
Leave all of the other default settings in place and click Create dataset.
Create a table by copying data from a public dataset
This tutorial uses a dataset available through the Google Cloud Public Dataset Program. Public datasets are datasets that BigQuery hosts for you to access and integrate into your applications.
In this section, you create a table by copying data from the San Francisco 311 service requests dataset. You can explore the dataset by using the Google Cloud console.
Create your table
To create your table, follow these steps:
In the Google Cloud console, go to the BigQuery page.
In the Explorer panel, search for
san_francisco_311.In the Explorer panel, expand san_francisco_311 and click the 311_service_requests table.
In the Explorer toolbar, click Copy.
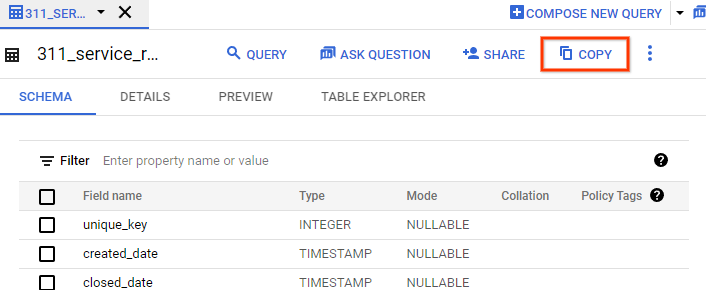
In the Copy table dialog, in the Destination section, do the following:
- For Project name, click Browse, and then select your project.
- For Dataset name, select biengine_tutorial.
For Table name, enter
311_service_requests_copy.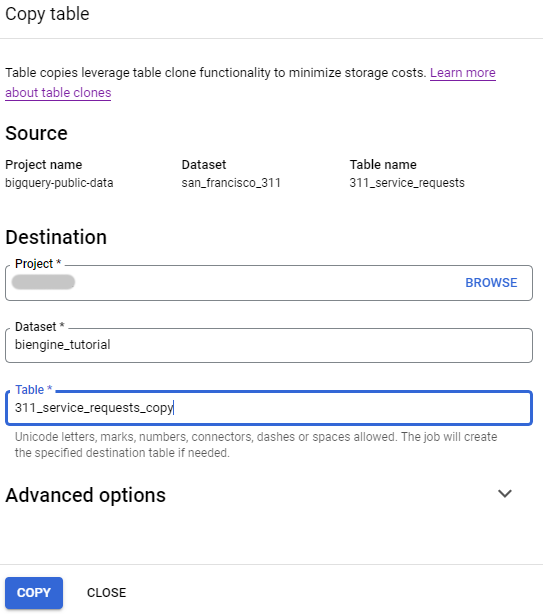
Click Copy.
Optional: After the copy job is complete, verify the table contents by expanding
PROJECT_NAME> biengine_tutorial and clicking 311_service_requests_copy > Preview. ReplacePROJECT_NAMEwith name of your Google Cloud project for this tutorial.
Create your BI Engine reservation
In the Google Cloud console, under Administration go to the BI Engine page.
Click Create reservation.
On the Create Reservation page, configure your BI Engine reservation:
- In the Project list, verify your Google Cloud project.
- In the Location list, select a location. The location should match the location of the datasets that you're querying.
Adjust the GiB of Capacity slider to the amount of memory capacity that you're reserving. The following example sets the capacity to 2 GiB. The maximum is 250 GiB.
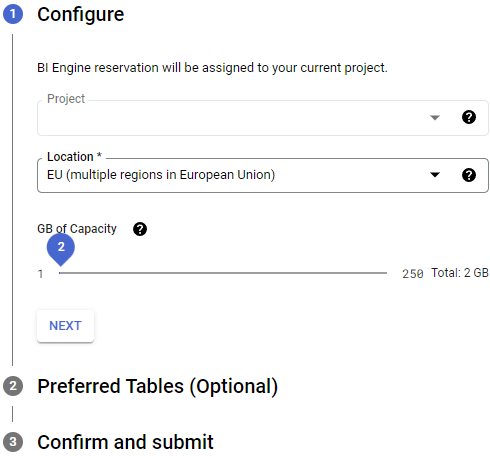
Click Next.
In the Preferred Tables section, optionally specify tables for acceleration with BI Engine. To find table names, do the following:
- In the Table Id field, type part of the name of the table that you
want accelerated by BI Engine—for example,
311. From the list of suggested names, select your table names.
Only specified tables are eligible for acceleration. If no preferred tables are specified, all project queries are eligible for acceleration.
- In the Table Id field, type part of the name of the table that you
want accelerated by BI Engine—for example,
Click Next.
In the Confirm and submit section, review the agreement.
If you accept the terms of agreement, click Create.
After you confirm your reservation, the details are displayed on the Reservations page.
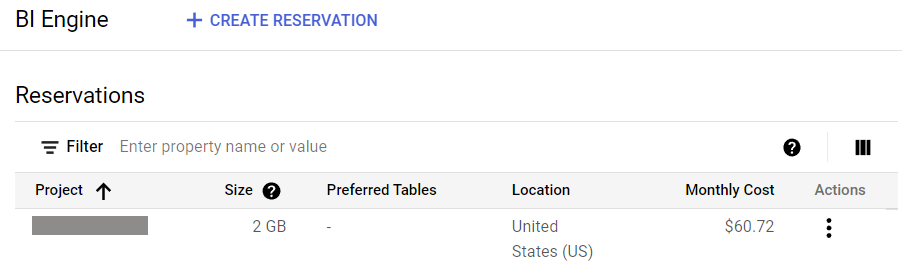
Connect to a dataset from Tableau
To connect to a dataset from Tableau, you need to take some steps in Tableau and then some steps in BI Engine.
Steps to take in Tableau
- Start Tableau Desktop.
- Under Connect, select Google BigQuery.
- In the tab that opens, select the account that has the BigQuery data that you want to access.
- If you're not already signed in, enter your email or phone, select Next, and enter your password.
- Select Accept.
Tableau can now access your BigQuery data.
In the Tableau Desktop, on the Data Source page:
- From the Billing Project drop-down, select the billing project where you created the reservation.
- From the Project drop-down, select your project.
- From the Dataset drop-down, select the dataset
biengine_tutorial. - Under Table, select the table
311_service_requests_copy.
Creating a chart
Once you have added the data source to the report, the next step is to create a visualization.
Create a chart that displays the top complaints by neighborhood:
- In the Google Cloud console, click on New worksheet.
- Set the Dimension to Complaint Type.
- Filter based on the dimension called
neighborhood. - Under Measures, select Number of Records.
- Right-click on the Neighborhood filter and click Edit Filter.
- Add a filter to exclude null: select Null.
- Click OK.
For more information, see the Tableau documentation.
Clean up
To avoid incurring charges to your Google Cloud account for the resources used on this page, follow these steps.
To avoid incurring charges to your Google Cloud account for the resources used in this quickstart, you can delete the project, delete the BI Engine reservation, or both.
Deleting the project
The easiest way to eliminate billing is to delete the project that you created for the tutorial.
To delete the project:
- In the Google Cloud console, go to the Manage resources page.
- In the project list, select the project that you want to delete, and then click Delete.
- In the dialog, type the project ID, and then click Shut down to delete the project.
Deleting the reservation
Alternatively, if you intend to keep the project, then you can avoid additional BI Engine costs by deleting your capacity reservation.
To delete your reservation, follow these steps:
In the Google Cloud console, under Administration go to the BI Engine page.
In the Reservations section, locate your reservation.
In the Actions column, click the icon to the right of your reservation and choose Delete.
In the Delete reservation? dialog, enter Delete and then click DELETE.
Troubleshooting errors
If you are using a custom OAuth configuration in Tableau to connect to BigQuery, some users might experience issues connecting to a Tableau server and encounter the following error message:
the app is blocked
To resolve this error, verify that the user is assigned to a role that has all
the required permissions to connect Tableau to BigQuery.
If the problem persists, add the user to the OAuth Config Viewer
(roles/oauthconfig.viewer) role.
What's next
- For an overview of the BI Engine, see Introduction to BI Engine.
