Generate text by using a text-bison model and the ML.GENERATE_TEXT function
This tutorial shows you how to create a
remote model
that's based on the
text-bison@002 large language model,
and then use that model together with the
ML.GENERATE_TEXT function
to perform several text-generation tasks. This tutorial uses the
bigquery-public-data.imdb.reviews public table.
Required permissions
- To create the dataset, you need the
bigquery.datasets.createIdentity and Access Management (IAM) permission. To create the connection resource, you need the following IAM permissions:
bigquery.connections.createbigquery.connections.get
To grant permissions to the connection's service account, you need the following permission:
resourcemanager.projects.setIamPolicy
To create the model, you need the following permissions:
bigquery.jobs.createbigquery.models.createbigquery.models.getDatabigquery.models.updateDatabigquery.connections.delegate
To run inference, you need the following permissions:
bigquery.models.getDatabigquery.jobs.create
Costs
In this document, you use the following billable components of Google Cloud:
- BigQuery ML: You incur costs for the data that you process in BigQuery.
- Vertex AI: You incur costs for calls to the Vertex AI service that's represented by the remote model.
To generate a cost estimate based on your projected usage,
use the pricing calculator.
For more information about BigQuery pricing, see BigQuery pricing in the BigQuery documentation.
For more information about Vertex AI pricing, see the Vertex AI pricing page.
Before you begin
-
In the Google Cloud console, on the project selector page, select or create a Google Cloud project.
-
Make sure that billing is enabled for your Google Cloud project.
-
Enable the BigQuery, BigQuery Connection, and Vertex AI APIs.
Create a dataset
Create a BigQuery dataset to store your ML model.
Console
In the Google Cloud console, go to the BigQuery page.
In the Explorer pane, click your project name.
Click View actions > Create dataset.
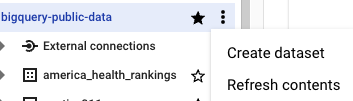
On the Create dataset page, do the following:
For Dataset ID, enter
bqml_tutorial.For Location type, select Multi-region, and then select US (multiple regions in United States).
The public datasets are stored in the
USmulti-region. For simplicity, store your dataset in the same location.- Leave the remaining default settings as they are, and click Create dataset.
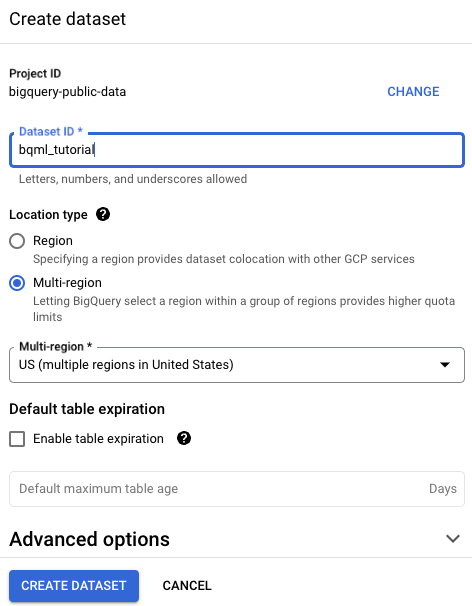
bq
To create a new dataset, use the
bq mk command
with the --location flag. For a full list of possible parameters, see the
bq mk --dataset command
reference.
Create a dataset named
bqml_tutorialwith the data location set toUSand a description ofBigQuery ML tutorial dataset:bq --location=US mk -d \ --description "BigQuery ML tutorial dataset." \ bqml_tutorial
Instead of using the
--datasetflag, the command uses the-dshortcut. If you omit-dand--dataset, the command defaults to creating a dataset.Confirm that the dataset was created:
bq ls
API
Call the datasets.insert
method with a defined dataset resource.
{ "datasetReference": { "datasetId": "bqml_tutorial" } }
Create a connection
Create a Cloud resource connection and get the connection's service account. Create the connection in the same location as the dataset you created in the previous step.
Select one of the following options:
Console
Go to the BigQuery page.
To create a connection, click Add, and then click Connections to external data sources.
In the Connection type list, select Vertex AI remote models, remote functions and BigLake (Cloud Resource).
In the Connection ID field, enter a name for your connection.
Click Create connection.
Click Go to connection.
In the Connection info pane, copy the service account ID for use in a later step.
bq
In a command-line environment, create a connection:
bq mk --connection --location=REGION --project_id=PROJECT_ID \ --connection_type=CLOUD_RESOURCE CONNECTION_ID
The
--project_idparameter overrides the default project.Replace the following:
REGION: your connection regionPROJECT_ID: your Google Cloud project IDCONNECTION_ID: an ID for your connection
When you create a connection resource, BigQuery creates a unique system service account and associates it with the connection.
Troubleshooting: If you get the following connection error, update the Google Cloud SDK:
Flags parsing error: flag --connection_type=CLOUD_RESOURCE: value should be one of...
Retrieve and copy the service account ID for use in a later step:
bq show --connection PROJECT_ID.REGION.CONNECTION_ID
The output is similar to the following:
name properties 1234.REGION.CONNECTION_ID {"serviceAccountId": "connection-1234-9u56h9@gcp-sa-bigquery-condel.iam.gserviceaccount.com"}
Terraform
Use the
google_bigquery_connection
resource.
To authenticate to BigQuery, set up Application Default Credentials. For more information, see Set up authentication for client libraries.
The following example creates a Cloud resource connection named
my_cloud_resource_connection in the US region:
To apply your Terraform configuration in a Google Cloud project, complete the steps in the following sections.
Prepare Cloud Shell
- Launch Cloud Shell.
-
Set the default Google Cloud project where you want to apply your Terraform configurations.
You only need to run this command once per project, and you can run it in any directory.
export GOOGLE_CLOUD_PROJECT=PROJECT_ID
Environment variables are overridden if you set explicit values in the Terraform configuration file.
Prepare the directory
Each Terraform configuration file must have its own directory (also called a root module).
-
In Cloud Shell, create a directory and a new
file within that directory. The filename must have the
.tfextension—for examplemain.tf. In this tutorial, the file is referred to asmain.tf.mkdir DIRECTORY && cd DIRECTORY && touch main.tf
-
If you are following a tutorial, you can copy the sample code in each section or step.
Copy the sample code into the newly created
main.tf.Optionally, copy the code from GitHub. This is recommended when the Terraform snippet is part of an end-to-end solution.
- Review and modify the sample parameters to apply to your environment.
- Save your changes.
-
Initialize Terraform. You only need to do this once per directory.
terraform init
Optionally, to use the latest Google provider version, include the
-upgradeoption:terraform init -upgrade
Apply the changes
-
Review the configuration and verify that the resources that Terraform is going to create or
update match your expectations:
terraform plan
Make corrections to the configuration as necessary.
-
Apply the Terraform configuration by running the following command and entering
yesat the prompt:terraform apply
Wait until Terraform displays the "Apply complete!" message.
- Open your Google Cloud project to view the results. In the Google Cloud console, navigate to your resources in the UI to make sure that Terraform has created or updated them.
Grant permissions to the connection's service account
Grant the connection's service account the Vertex AI User role. You must grant this role in the same project you created or selected in the
Before you begin section. Granting the role in a different project results in the error bqcx-1234567890-xxxx@gcp-sa-bigquery-condel.iam.gserviceaccount.com does not have the permission to access resource.
To grant the role, follow these steps:
Go to the IAM & Admin page.
Click Grant Access.
In the New principals field, enter the service account ID that you copied earlier.
In the Select a role field, choose Vertex AI, and then select Vertex AI User role.
Click Save.
Create the remote model
Create a remote model that represents a hosted Vertex AI large language model (LLM):
SQL
In the Google Cloud console, go to the BigQuery page.
In the query editor, run the following statement:
CREATE OR REPLACE MODEL `bqml_tutorial.llm_model` REMOTE WITH CONNECTION `LOCATION.CONNECTION_ID` OPTIONS (ENDPOINT = 'text-bison@002');
Replace the following:
LOCATION: the connection locationCONNECTION_ID: the ID of your BigQuery connectionWhen you view the connection details in the Google Cloud console, this is the value in the last section of the fully qualified connection ID that is shown in Connection ID, for example
projects/myproject/locations/connection_location/connections/myconnection
The query takes several seconds to complete, after which the model
llm_modelappears in thebqml_tutorialdataset in the Explorer pane. Because the query uses aCREATE MODELstatement to create a model, there are no query results.
BigQuery DataFrames
Before trying this sample, follow the BigQuery DataFrames setup instructions in the BigQuery quickstart using BigQuery DataFrames. For more information, see the BigQuery DataFrames reference documentation.
To authenticate to BigQuery, set up Application Default Credentials. For more information, see Set up ADC for a local development environment.
Perform keyword extraction
Perform keyword extraction on IMDB movie reviews by
using the remote model and the ML.GENERATE_TEXT function:
SQL
In the Google Cloud console, go to the BigQuery page.
In the query editor, enter the following statement to perform keyword extraction on five movie reviews:
SELECT ml_generate_text_result['predictions'][0]['content'] AS generated_text, ml_generate_text_result['predictions'][0]['safetyAttributes'] AS safety_attributes, * EXCEPT (ml_generate_text_result) FROM ML.GENERATE_TEXT( MODEL `bqml_tutorial.llm_model`, ( SELECT CONCAT('Extract the key words from the text below: ', review) AS prompt, * FROM `bigquery-public-data.imdb.reviews` LIMIT 5 ), STRUCT( 0.2 AS temperature, 100 AS max_output_tokens));
The output is similar to the following, with non-generated columns omitted for clarity:
+----------------------------------------+---------------------------------------------+-------------------------+----------------------------+-----+ | generated_text | safety_attributes | ml_generate_text_status | prompt | ... | +----------------------------------------+---------------------------------------------+-------------------------+----------------------------+-----+ | " Keywords:\n- British Airways\n- | {"blocked":false,"categories": | | Extract the key words from | | | acting\n- story\n- kid\n- switch off" | ["Death, Harm & Tragedy","Derogatory", | | the text below: I had to | | | | "Finance","Health","Insult", | | see this on the British | | | | "Profanity","Religion & Belief", | | Airways plane. It was | | | | "Sexual","Toxic"] | | terribly bad acting and | | | | "safetyRatings":[{"category": | | a dumb story. Not even | | | | "Dangerous Content","probabilityScore"... | | a kid would enjoy this... | | +----------------------------------------+---------------------------------------------+-------------------------+----------------------------+-----+ | " - Family movie\n- ITV station\n- THE | {"blocked":false,"categories": | | Extract the key words from | | | REAL HOWARD SPITZ\n- Roald Dahl\n- | ["Death, Harm & Tragedy","Derogatory", | | the text below: This is | | | DOCTOR WHO\n- Pulp fiction\n- Child | "Health","Illicit Drugs","Insult", | | a family movie that was | | | abuse\n- KINDERGARTEN COP\n- PC\n- | "Legal","Profanity","Public Safety", | | broadcast on my local | | | Children's author\n- Vadim Jean\n- | "Sexual","Toxic","Violent"], | | ITV station at 1.00 am a | | | Haphazard\n- Kelsey Grammar\n- | "safetyRatings":[{"category": | | couple of nights ago. | | | Dead pan\n- Ridiculous camera angles" | "Dangerous Content","probabilityScore"... | | This might be a strange... | | +----------------------------------------+---------------------------------------------+-------------------------+----------------------------+-----+The results include the following columns:
generated_text: the generated text.safety_attributes: the safety attributes, along with information about whether the content is blocked due to one of the blocking categories. For more information about the safety attributes, see Vertex PaLM API.ml_generate_text_status: the API response status for the corresponding row. If the operation was successful, this value is empty.prompt: the prompt that is used for the sentiment analysis.- All of the columns from the
bigquery-public-data.imdb.reviewstable.
Optional: Instead of manually parsing the JSON returned by the function, as you did in the previous step, use the
flatten_json_outputargument to return the generated text and the safety attributes in separate columns.In the query editor, run the following statement:
SELECT * FROM ML.GENERATE_TEXT( MODEL `bqml_tutorial.llm_model`, ( SELECT CONCAT('Extract the key words from the text below: ', review) AS prompt, * FROM `bigquery-public-data.imdb.reviews` LIMIT 5 ), STRUCT( 0.2 AS temperature, 100 AS max_output_tokens, TRUE AS flatten_json_output));
The output is similar to the following, with non-generated columns omitted for clarity:
+----------------------------------------+---------------------------------------------+-------------------------+----------------------------+-----+ | ml_generate_text_llm_result | ml_generate_text_rai_result | ml_generate_text_status | prompt | ... | +----------------------------------------+---------------------------------------------+-------------------------+----------------------------+-----+ | Keywords: | {"blocked":false,"categories": | | Extract the key words from | | | - British Airways | ["Death, Harm & Tragedy","Derogatory", | | the text below: I had to | | | - acting | "Finance","Health","Insult", | | see this on the British | | | - story | "Profanity","Religion & Belief", | | Airways plane. It was | | | - kid | "Sexual","Toxic"] | | terribly bad acting and | | | - switch off | "safetyRatings":[{"category": | | a dumb story. Not even | | | | "Dangerous Content","probabilityScore"... | | a kid would enjoy this... | | +----------------------------------------+---------------------------------------------+-------------------------+----------------------------+-----+ | - Family movie | {"blocked":false,"categories": | | Extract the key words from | | | - ITV station | ["Death, Harm & Tragedy","Derogatory", | | the text below: This is | | | - THE REAL HOWARD SPITZ | "Health","Illicit Drugs","Insult", | | a family movie that was | | | - Roald Dahl | "Legal","Profanity","Public Safety", | | broadcast on my local | | | - DOCTOR WHO | "Sexual","Toxic","Violent"], | | ITV station at 1.00 am a | | | - Pulp Fiction | "safetyRatings":[{"category": | | couple of nights ago. | | | - ... | "Dangerous Content","probabilityScore"... | | This might be a strange... | | +----------------------------------------+---------------------------------------------+-------------------------+----------------------------+-----+The results include the following columns:
ml_generate_text_llm_result: the generated text.ml_generate_text_rai_result: the safety attributes, along with information about whether the content is blocked due to one of the blocking categories. For more information about the safety attributes, see Vertex PaLM API.ml_generate_text_status: the API response status for the corresponding row. If the operation was successful, this value is empty.prompt: the prompt that is used for the keyword extraction.- All of the columns from the
bigquery-public-data.imdb.reviewstable.
BigQuery DataFrames
Before trying this sample, follow the BigQuery DataFrames setup instructions in the BigQuery quickstart using BigQuery DataFrames. For more information, see the BigQuery DataFrames reference documentation.
To authenticate to BigQuery, set up Application Default Credentials. For more information, see Set up ADC for a local development environment.
Use the predict function to run the remote model:
The result is similar to the following:
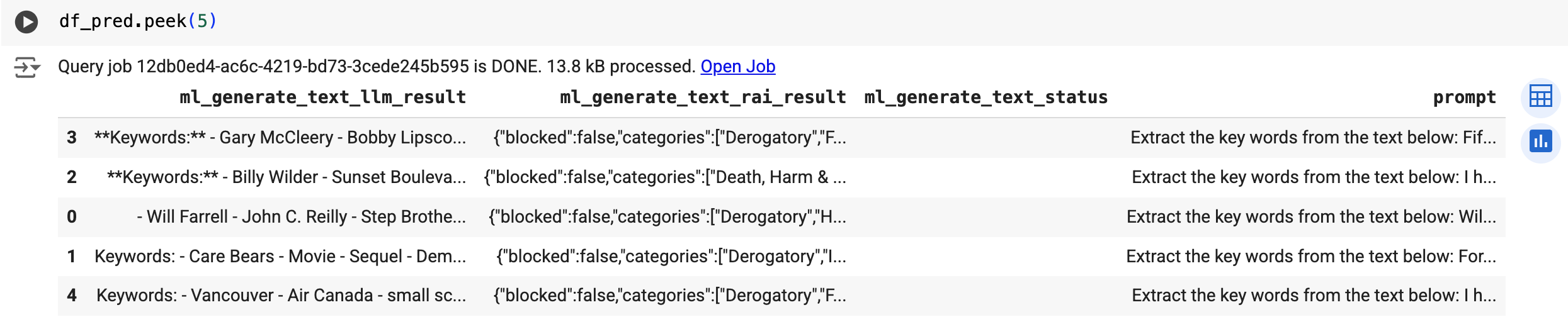
Perform sentiment analysis
Perform sentiment analysis on IMDB movie reviews by using the remote model and the ML.GENERATE_TEXT function:
SQL
In the Google Cloud console, go to the BigQuery page.
In the query editor, run the following statement to perform sentiment analysis on five movie reviews:
SELECT ml_generate_text_result['predictions'][0]['content'] AS generated_text, ml_generate_text_result['predictions'][0]['safetyAttributes'] AS safety_attributes, * EXCEPT (ml_generate_text_result) FROM ML.GENERATE_TEXT( MODEL `bqml_tutorial.llm_model`, ( SELECT CONCAT( 'perform sentiment analysis on the following text, return one the following categories: positive, negative: ', review) AS prompt, * FROM `bigquery-public-data.imdb.reviews` LIMIT 5 ), STRUCT( 0.2 AS temperature, 100 AS max_output_tokens));
The output is similar to the following, with non-generated columns omitted for clarity:
+----------------+---------------------------------------------+-------------------------+----------------------------+-----+ | generated_text | safety_attributes | ml_generate_text_status | prompt | ... | +----------------+---------------------------------------------+-------------------------+----------------------------+-----+ | "negative" | {"blocked":false,"categories": | | perform sentiment analysis | | | | ["Death, Harm & Tragedy","Derogatory", | | on the following text, | | | | "Finance","Health","Insult", | | return one the following | | | | "Profanity","Religion & Belief", | | categories: positive, | | | | "Sexual","Toxic"] | | negative: I had to see | | | | "safetyRatings":[{"category": | | this on the British | | | | "Dangerous Content","probabilityScore"... | | Airways plane. It was... | | +----------------+---------------------------------------------+-------------------------+----------------------------+-----+ | "negative" | {"blocked":false,"categories": | | perform sentiment analysis | | | | ["Death, Harm & Tragedy","Derogatory", | | on the following text, | | | | "Health","Illicit Drugs","Insult", | | return one the following | | | | "Legal","Profanity","Public Safety", | | categories: positive, | | | | "Sexual","Toxic","Violent"], | | negative: This is a family | | | | "safetyRatings":[{"category": | | movie that was broadcast | | | | "Dangerous Content","probabilityScore"... | | on my local ITV station... | | +----------------+---------------------------------------------+-------------------------+----------------------------+-----+The results include the same columns documented for Perform keyword extraction.
BigQuery DataFrames
Before trying this sample, follow the BigQuery DataFrames setup instructions in the BigQuery quickstart using BigQuery DataFrames. For more information, see the BigQuery DataFrames reference documentation.
To authenticate to BigQuery, set up Application Default Credentials. For more information, see Set up ADC for a local development environment.
Use the predict function to run the remote model:
The result is similar to the following:
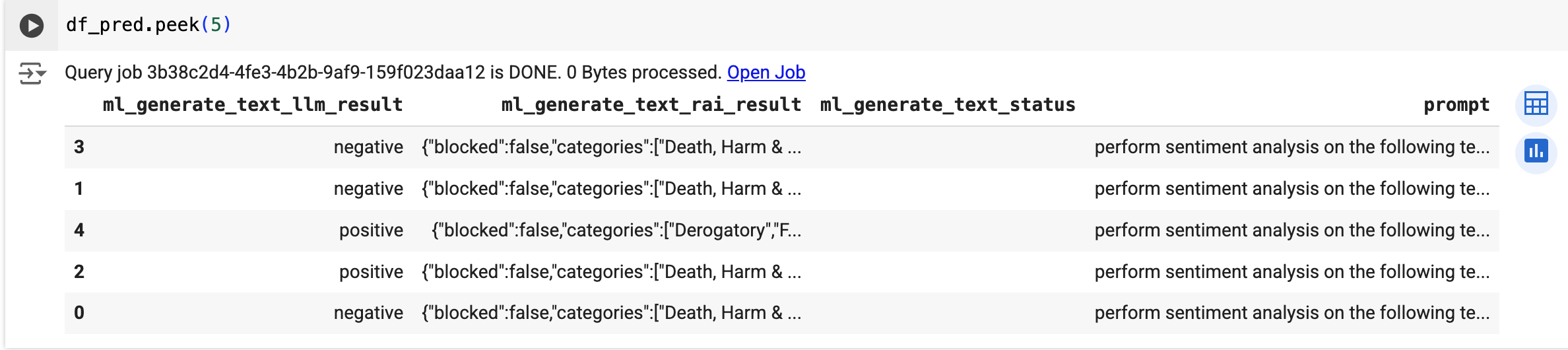
Clean up
- In the Google Cloud console, go to the Manage resources page.
- In the project list, select the project that you want to delete, and then click Delete.
- In the dialog, type the project ID, and then click Shut down to delete the project.
