Schedule a Comparison Shopping Service Center Transfer
This document shows you how to schedule and manage recurring load jobs for CSS Center reporting data using the BigQuery Data Transfer Service.
Before you begin
Before you create a CSS Center data transfer:
- Enable the BigQuery Data Transfer Service.
- Create a BigQuery dataset
to store the CSS Center data.
- For dataset region, we support using the default option, Multi-region, in either US or EU.
- If you want to create a dataset in a specific region, the CSS Center data transfer is only supported in the following regions:
us-east4 (Northern Virginia),asia-northeast1 (Tokyo),asia-southeast1 (Singapore),australia-southeast1 (Sydney),europe-north1 (Findland),europe-west2 (London),europe-west6 (Zurich).
- You must have your CSS domain ID in order to create a CSS Center data transfer.
- If you intend to setup transfer run notifications for Pub/Sub, you
must have
pubsub.topics.setIamPolicypermissions. Pub/Sub permissions are not required if you only set up email notifications. For more information, see BigQuery Data Transfer Service Run Notifications.
Required permissions
Ensure that the user creating the data transfer has the following required permissions.
For BigQuery:
To get the permissions that
you need to create a transfer,
ask your administrator to grant you the
BigQuery admin (roles/bigquery.admin) IAM role.
For more information about granting roles, see Manage access to projects, folders, and organizations.
This predefined role contains the permissions required to create a transfer. To see the exact permissions that are required, expand the Required permissions section:
Required permissions
The following permissions are required to create a transfer:
-
bigquery.transfers.updateon the user -
bigquery.datasets.geton the target dataset -
bigquery.datasets.updateon the target dataset
You might also be able to get these permissions with custom roles or other predefined roles.
For the CSS Center:
You must have access to the CSS Center account that is used in the transfer configuration.
Set up a CSS Center transfer
To create a data transfer for CSS Center reporting:
Console
Go to the Data transfers page in the Google Cloud console.
Click Create transfer.
On the Create Transfer page:
- In the Source type section, for Source, choose Google CSS Center.
In the Transfer config name section, for Display name, enter a name for the data transfer such as
My Transfer. The transfer name can be any value that lets you identify the transfer if you need to modify it later.
The Schedule options section is not configurable. CSS Center data transfers are scheduled to run once every 24 hours.
In the Destination settings section, for Destination dataset, choose the dataset that you created to store your data.
In the Data source details section, for CSS ID, enter your CSS domain ID.
Select the report(s) that you would like to transfer. See Supported reports for more details.
(Optional) In the Notification options section:
- Click the toggle to enable email notifications. When you enable this option, the transfer administrator receives an email notification when a transfer run fails.
- For Select a Pub/Sub topic, choose your topic name or click Create a topic. This option configures Pub/Sub run notifications for your data transfer.
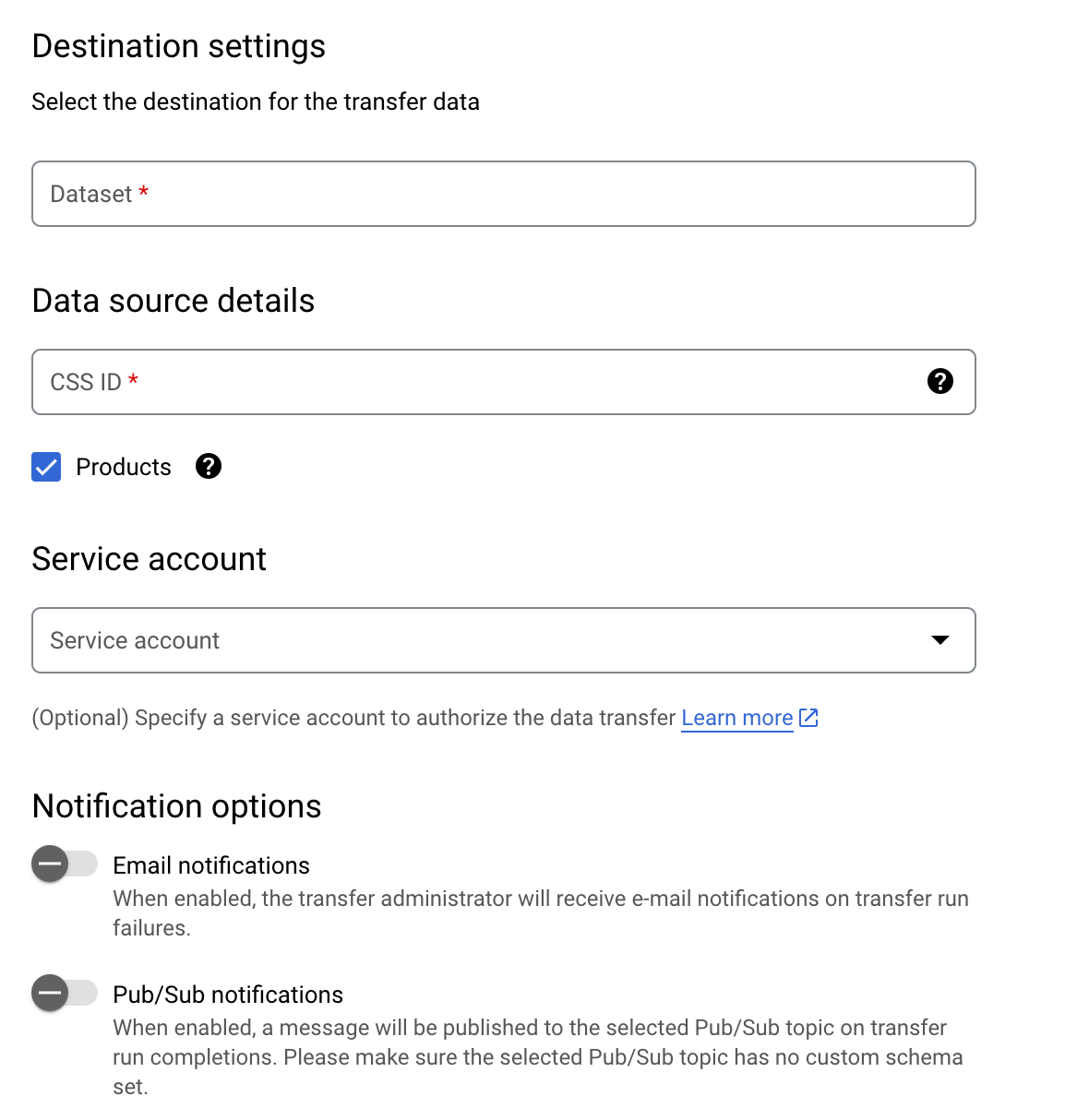
Click Save.
bq
Enter the bq mk command and supply the transfer creation flag —
--transfer_config. The following flags are also required:
--data_source--target_dataset--display_name--params
You can also supply the --project_id flag to specify a particular
project. If --project_id isn't specified, the default project is used.
bq mk \ --transfer_config \ --project_id=project_id \ --target_dataset=dataset \ --display_name=name \ --params='parameters' \ --data_source=data_source
Where:
- project_id is your project ID.
- dataset is the target dataset for the data transfer configuration.
- name is the display name for the data transfer configuration. The transfer name can be any value that lets you identify the transfer if you need to modify it later.
- parameters contains the parameters for the created data transfer
configuration in JSON format. For example:
--params='{"param":"param_value"}'.css_id: the CSS domain ID.export_products: whether or not to transfer product and product issues data. This parameter is included by default, even if you don't specify theexport_productsparameter. We recommend that you include this parameter explicitly and set it totrue.
- data_source is the data source —
css_center.
For example, the following command creates a CSS Center data transfer
named My Transfer using CSS domain ID 1234 and target dataset
mydataset. The data transfer is created in your default project.
bq mk \
--transfer_config \
--target_dataset=mydataset \
--display_name='My Transfer' \
--params='{"css_id":"1234","export_products":"true","export_regional_inventories":"true","export_local_inventories":"true","export_price_benchmarks":"true","export_best_sellers":"true"}' \
--data_source=css_center
The first time you run the command, you receive a message like the following:
[URL omitted] Please copy and paste the above URL into your web browser and
follow the instructions to retrieve an authentication code.
Follow the instructions in the message and paste the authentication code on the command line.
API
Use the projects.locations.transferConfigs.create
method and supply an instance of the TransferConfig
resource.
