Adding labels to resources
This page explains how to label your BigQuery resources.
Before you begin
Grant Identity and Access Management (IAM) roles that give users the necessary permissions to perform each task in this document. Any permissions required to perform a task are listed in the "Required IAM roles" section of the task.
Add labels to datasets
A label can be added to a BigQuery dataset when it is created by
using the bq command-line tool's bq mk command or by calling the
datasets.insert API
method. You cannot add a label to a dataset when it's created using
the Google Cloud console.
This page discusses how to add a label to a dataset after it is created. For more information on adding a label when you create a dataset, see Creating a dataset.
A label can be added after a dataset is created by:
- Using the Google Cloud console
- Using SQL DDL statements
- Using the bq command-line tool's
bq updatecommand - Calling the
datasets.patchAPI method - Using the client libraries
When you add a label to a dataset, it does not propagate to resources within the dataset. Dataset labels are not inherited by tables or views. Also, when you add a label to a dataset, it is included in your storage billing data, but not in your job-related billing data.
For more details on the format of a label, see Requirements for labels.
Required IAM roles
To get the permission that
you need to add a label to an existing dataset,
ask your administrator to grant you the
BigQuery Data Editor (roles/bigquery.dataEditor) IAM role.
For more information about granting roles, see Manage access to projects, folders, and organizations.
This predefined role contains the
bigquery.datasets.update
permission,
which is required to
add a label to an existing dataset.
You might also be able to get this permission with custom roles or other predefined roles.
For more information on IAM roles and permissions in BigQuery, see Predefined roles and permissions.
Add a label to a dataset
To add a label to a dataset after it is created:
Console
In the Google Cloud console, select the dataset.
On the dataset details page, click the pencil icon to the right of Labels.
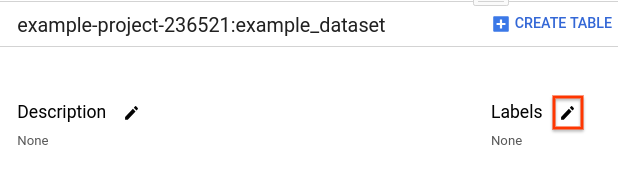
In the Edit labels dialog:
- Click Add label
- Enter the key and value. To apply additional labels, click Add label. Each key can be used only once per dataset, but you can use the same key in different datasets in the same project.
- To update a label, modify the existing keys or values.
- To save your changes, click Update.
SQL
Use the
ALTER SCHEMA SET OPTIONS DDL statement
to set the labels on an existing dataset. Setting labels overwrites any
existing labels on the dataset. The following example sets a label on the
dataset mydataset:
In the Google Cloud console, go to the BigQuery Studio page.
In the query editor, enter the following statement:
ALTER SCHEMA mydataset SET OPTIONS ( labels = [('sensitivity', 'high')]);
Click Run.
For more information about how to run queries, see Run an interactive query.
bq
To add a label to an existing dataset, issue the bq update command with
the set_label flag. Repeat the flag to add multiple labels.
If the dataset is in a project other than your default project, add the
project ID to the dataset in the following format:
PROJECT_ID:DATASET.
bq update --set_label KEY:VALUE PROJECT_ID:DATASET
Replace the following:
KEY:VALUE: a key-value pair for a label that you want to add. The key must be unique. Keys and values can contain only lowercase letters, numeric characters, underscores, and dashes. All characters must use UTF-8 encoding, and international characters are allowed.PROJECT_ID: your project ID.DATASET: the dataset you're labeling.
Examples:
To add a label to track departments, enter the bq update command and
specify department as the label key. For example, to add a
department:shipping label to mydataset in your default project, enter:
bq update --set_label department:shipping mydataset
To add multiple labels to a dataset, repeat the set_label flag and specify
a unique key for each label.For example, to add a department:shipping
label and cost_center:logistics label to mydataset in your default
project, enter:
bq update \
--set_label department:shipping \
--set_label cost_center:logistics \
mydataset
API
To add a label to an existing dataset, call the
datasets.patch
method and populate the labels property for the
dataset resource.
Because the datasets.update method replaces the entire dataset resource,
the datasets.patch method is preferred.
Go
Before trying this sample, follow the Go setup instructions in the BigQuery quickstart using client libraries. For more information, see the BigQuery Go API reference documentation.
To authenticate to BigQuery, set up Application Default Credentials. For more information, see Set up authentication for client libraries.
Java
This sample uses the Google HTTP Client Library for Java to send a request to the BigQuery API.
Before trying this sample, follow the Java setup instructions in the BigQuery quickstart using client libraries. For more information, see the BigQuery Java API reference documentation.
To authenticate to BigQuery, set up Application Default Credentials. For more information, see Set up authentication for client libraries.
Node.js
Before trying this sample, follow the Node.js setup instructions in the BigQuery quickstart using client libraries. For more information, see the BigQuery Node.js API reference documentation.
To authenticate to BigQuery, set up Application Default Credentials. For more information, see Set up authentication for client libraries.
Python
Before trying this sample, follow the Python setup instructions in the BigQuery quickstart using client libraries. For more information, see the BigQuery Python API reference documentation.
To authenticate to BigQuery, set up Application Default Credentials. For more information, see Set up authentication for client libraries.
Add labels to tables and views
A label can be added to a table or view when it is created by:
- Using the bq command-line tool's
bq mkcommand - Calling the
tables.insertAPI method
This page discusses how to add a label to an existing table or view. For more information on adding a label when you create a table or view, see Creating a table or Creating a view.
A label can be added after a table or view is created by:
- Using the Google Cloud console
- Using the bq command-line tool's
bq updatecommand - Calling the
tables.patchAPI method - Using the client libraries
Because views are treated like table resources, you use the tables.patch
method to modify both views and tables.
Required IAM roles
To get the permissions that
you need to add a label to an existing table or view,
ask your administrator to grant you the
BigQuery Data Editor (roles/bigquery.dataEditor) IAM role.
For more information about granting roles, see Manage access to projects, folders, and organizations.
This predefined role contains the permissions required to add a label to an existing table or view. To see the exact permissions that are required, expand the Required permissions section:
Required permissions
The following permissions are required to add a label to an existing table or view:
-
bigquery.tables.update -
bigquery.tables.get
You might also be able to get these permissions with custom roles or other predefined roles.
For more information on IAM roles and permissions in BigQuery, see Predefined roles and permissions.
Add a label to a table or view
To add a label to an existing table or view:
Console
In the Google Cloud console, select the table, or view.
Click the Details tab.
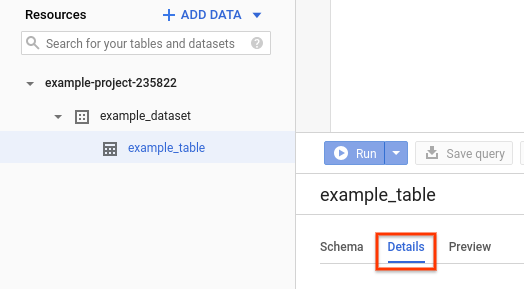
Click the pencil icon to the right of Labels.
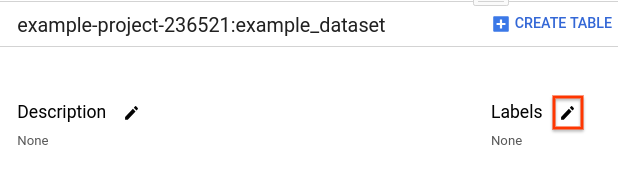
In the Edit labels dialog:
- Click Add label
- Enter your key and value to add a label. To apply additional labels, click Add label. Each key can be used only once per dataset, but you can use the same key in different datasets in the same project.
- Modify existing keys or values to update a label.
- Click Update to save your changes.
SQL
Use the
ALTER TABLE SET OPTIONS DDL statement
to set the labels on an existing table, or the
ALTER VIEW SET OPTIONS DDL statement
to set the labels on an existing view. Setting labels overwrites any
existing labels on the table or view. The following example sets two labels
on the table mytable:
In the Google Cloud console, go to the BigQuery Studio page.
In the query editor, enter the following statement:
ALTER TABLE mydataset.mytable SET OPTIONS ( labels = [('department', 'shipping'), ('cost_center', 'logistics')]);
Click Run.
For more information about how to run queries, see Run an interactive query.
bq
To add a label to an existing table or view, issue the bq update command
with the set_label flag. To add multiple labels, repeat the flag.
If the table or view is in a project other than your default project, add
the project ID to the dataset in the following format:
project_id:dataset.
bq update \ --set_label KEY:VALUE \ PROJECT_ID:DATASET.TABLE_OR_VIEW
Replace the following:
KEY:VALUE: a key-value pair for a label that you want to add. The key must be unique. Keys and values can contain only lowercase letters, numeric characters, underscores, and dashes. All characters must use UTF-8 encoding, and international characters are allowed.PROJECT_ID: your project ID.DATASET: the dataset that contains the table or view you're labeling.TABLE_OR_VIEW: the name of the table or view you're labeling.
Examples:
To add a table label that tracks departments, enter the bq update command
and specify department as the label key. For example, to add a
department:shipping label to mytable in your default project, enter:
bq update --set_label department:shipping mydataset.mytable
To add a view label that tracks departments, enter the bq update command
and specify department as the label key. For example, to add a
department:shipping label to myview in your default project, enter:
bq update --set_label department:shipping mydataset.myview
To add multiple labels to a table or view, repeat the set_label flag and
specify a unique key for each label. For example, to add a
department:shipping label and cost_center:logistics label to mytable
in your default project, enter:
bq update \
--set_label department:shipping \
--set_label cost_center:logistics \
mydataset.mytable
API
To add a label to an existing table or view, call the
tables.patch
method and populate the labels property for the
table resource.
Because views are treated like table resources, you use the tables.patch
method to modify both views and tables.
Because the tables.update method replaces the entire dataset resource, the
tables.patch method is preferred.
Go
Before trying this sample, follow the Go setup instructions in the BigQuery quickstart using client libraries. For more information, see the BigQuery Go API reference documentation.
To authenticate to BigQuery, set up Application Default Credentials. For more information, see Set up authentication for client libraries.
Java
This sample uses the Google HTTP Client Library for Java to send a request to the BigQuery API.
Before trying this sample, follow the Java setup instructions in the BigQuery quickstart using client libraries. For more information, see the BigQuery Java API reference documentation.
To authenticate to BigQuery, set up Application Default Credentials. For more information, see Set up authentication for client libraries.
Node.js
Before trying this sample, follow the Node.js setup instructions in the BigQuery quickstart using client libraries. For more information, see the BigQuery Node.js API reference documentation.
To authenticate to BigQuery, set up Application Default Credentials. For more information, see Set up authentication for client libraries.
Python
Before trying this sample, follow the Python setup instructions in the BigQuery quickstart using client libraries. For more information, see the BigQuery Python API reference documentation.
To authenticate to BigQuery, set up Application Default Credentials. For more information, see Set up authentication for client libraries.
Add labels to jobs
Labels can be added to query jobs through the command line by using the
bq command-line tool's --label flag. The bq tool supports adding
labels only to query jobs.
You can also add a label to a job when it's submitted through the API by specifying
the labels property in the job configuration when you call the
jobs.insert method. The API
can be used to add labels to any job type.
You cannot add labels to or update labels on pending, running, or completed jobs.
When you add a label to a job, the label is included in your billing data.
Required IAM roles
To get the permission that
you need to add a label to a job,
ask your administrator to grant you the
BigQuery User (roles/bigquery.user) IAM role.
For more information about granting roles, see Manage access to projects, folders, and organizations.
This predefined role contains the
bigquery.jobs.create
permission,
which is required to
add a label to a job.
You might also be able to get this permission with custom roles or other predefined roles.
For more information on IAM roles and permissions in BigQuery, see Predefined roles and permissions.
Add a label to a job
To add a label to a job:
bq
To add a label to a query job, issue the bq query command with
the --label flag. To add multiple labels, repeat the flag. The
--nouse_legacy_sql flag indicates that your query is in GoogleSQL
syntax.
bq query --label KEY:VALUE --nouse_legacy_sql 'QUERY'
Replace the following:
KEY:VALUE: a key-value pair for a label that you want to add to the query job. The key must be unique. Keys and values can contain only lowercase letters, numeric characters, underscores, and dashes. All characters must use UTF-8 encoding, and international characters are allowed. To add multiple labels to a query job, repeat the--labelflag and specify a unique key for each label.QUERY: a valid GoogleSQL query.
Examples:
To add a label to a query job, enter:
bq query \
--label department:shipping \
--nouse_legacy_sql \
'SELECT
column1, column2
FROM
`mydataset.mytable`'
To add multiple labels to a query job, repeat the --label flag and
specify a unique key for each label. For example, to add a
department:shipping label and cost_center:logistics label to a query
job, enter:
bq query \
--label department:shipping \
--label cost_center:logistics \
--nouse_legacy_sql \
'SELECT
column1, column2
FROM
`mydataset.mytable`'
API
To add a label to a job, call the
jobs.insert
method and populate the labels property for the
job configuration.
You can use the API to add labels to any job type.
Associate jobs in a session with a label
If you are running queries in a session, you can assign a label to all future query jobs in the session using BigQuery multi-statement queries.
SQL
Set the @@query_label
system variable in the session by running this query:
SET @@query_label = "KEY:VALUE";
- KEY:VALUE: a key-value pair for the label to assign to all future
queries in the session. You can also add multiple key-value pairs, separated
by a comma (for example,
SET @@query_label = "key1:value1,key2:value2"). The key must be unique. Keys and values can contain only lowercase letters, numeric characters, underscores, and dashes. All characters must use UTF-8 encoding, and international characters are allowed.
Example:
SET @@query_label = "cost_center:logistics";
API
To add a label to a query job in a session when you
run a query using an API call, call
the jobs.insert
method and populate the query_label property for the
connectionProperties
job configuration.
After you have associated a query label with a session and run queries inside the session, you can collect audit logs for queries with that query label. For more information, see the Audit log reference for BigQuery.
Add a label without a value
A label that has a key with an empty value is sometimes called a tag. This shouldn't be confused with a tag resource. For more information, see labels and tags. You can create a new label with no value, or you can remove a value from an existing label key.
Labels without values can be useful in situations where you are labeling a
resource, but you don't need the key-value format. For example, if a table
contains test data that is used by multiple groups, such as support or
development, you can add a test_data label to the table to identify it.
To add a label without a value:
Console
In the Google Cloud console, select the appropriate resource (a dataset, table, or view).
For datasets, the dataset details page is automatically opened. For tables and views, click Details to open the details page.
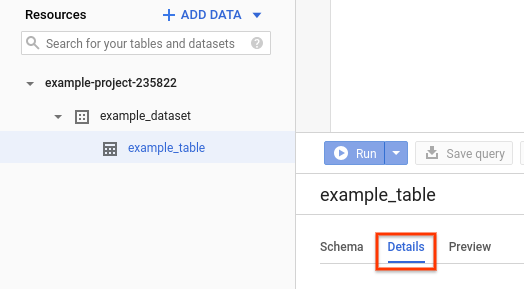
On the details page, click the pencil icon to the right of Labels.
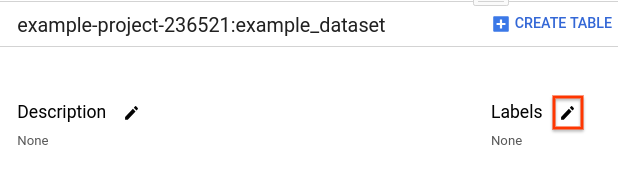
In the Edit labels dialog:
- Click Add label.
- Enter a new key and leave the value blank. To apply additional labels, click Add label and repeat.
- To save your changes, click Update.
SQL
To add a label without a value, use the
ALTER TABLE SET OPTIONS DDL statement:
In the Google Cloud console, go to the BigQuery Studio page.
In the query editor, enter the following statement:
ALTER TABLE mydataset.mytable SET OPTIONS ( labels=[("key1", ""), ("key2", "")]);
Click Run.
For more information about how to run queries, see Run an interactive query.
bq
To add a label without a value to an existing resource, use the
bq update command with the
set_label flag. Specify the key, followed by a colon, but leave the value
unspecified.
bq update --set_label KEY: RESOURCE_ID
Replace the following:
KEY:: the label key that you want to use.RESOURCE_ID: a valid dataset, table, or view name. If the resource is in a project other than your default project, add the project ID in the following format:PROJECT_ID:DATASET.
Examples:
Enter the following command to create a test_data label for
mydataset.mytable. mydataset is in your default project.
bq update --set_label test_data: mydataset
API
Call the datasets.patch
method or the tables.patch
method and add labels with the value set to the empty string ("") in the
dataset resource
or the table resource.
You can remove values from existing labels by replacing their values with
the empty string.
Because views are treated like table resources, you use the tables.patch
method to modify both views and tables. Also, because the tables.update
method replaces the entire dataset resource, the tables.patch method is
preferred.
What's next
- Learn how to view labels on BigQuery resources.
- Learn how to update labels on BigQuery resources.
- Learn how to filter resources using labels.
- Learn how to delete labels on BigQuery resources.
- Read about Using labels in the Resource Manager documentation.
